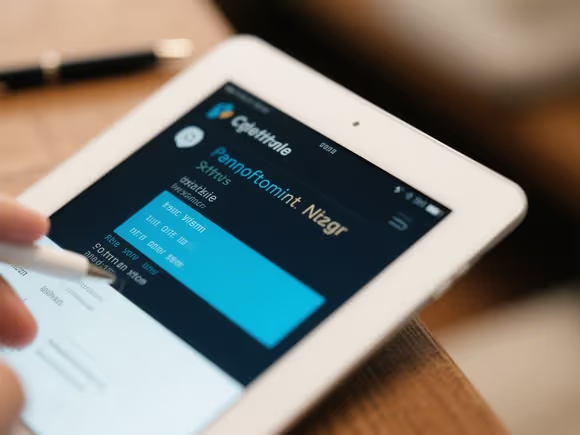一、Windows 系统
1. 显示文件扩展名
- 步骤:
- 打开「文件资源管理器」(快捷键
Win + E)。 - 点击顶部「查看」选项卡,勾选「文件扩展名」。
- 打开「文件资源管理器」(快捷键
- 效果:文件名会显示完整扩展名(如
example.txt)。
2. 手动修改扩展名
- 步骤:
- 找到目标文件,右键点击选择「重命名」或按
F2键。 - 修改
.后的部分(如将txt改为docx),按回车确认。 - 系统会提示「更改扩展名可能导致文件不可用」,点击「是」。
- 找到目标文件,右键点击选择「重命名」或按
- 注意:直接修改扩展名不会改变文件内容,可能导致文件无法打开(如将
.txt改为.exe)。
3. 批量修改扩展名
- 方法 1:命令提示符(CMD)bash
ren *.gif *.jpg
- 操作:进入文件所在目录,打开 CMD 输入命令。
- 方法 2:批处理文件
- 新建记事本,输入
ren *.旧扩展名 *.新扩展名(如ren *.txt *.doc)。 - 保存为
.bat文件(如rename.bat),双击运行。
- 新建记事本,输入
- 方法 3:第三方工具
- 推荐工具:R3Namer(支持批量规则)、WebRename(在线工具,无需安装)。
4. 恢复隐藏的扩展名
- 步骤:
- 打开「控制面板」→「文件资源管理器选项」→「查看」。
- 取消勾选「隐藏已知文件类型的扩展名」。
二、macOS 系统
1. 显示文件扩展名
- 步骤:
- 打开「Finder」,点击菜单栏「Finder」→「偏好设置」。
- 在「高级」选项卡中勾选「显示所有文件扩展名」。
2. 手动修改扩展名
- 步骤:
- 选中文件,按
Return键或右键选择「重命名」。 - 修改
.后的部分,按回车确认。
- 选中文件,按
- 注意:macOS 不会弹出警告,但修改后可能导致文件无法打开。
3. 批量修改扩展名
- 方法 1:命令行(终端)bash
*.txt " .txt}.md" - 方法 2:Automator(自动化工具)
- 打开「Automator」→「新建工作流程」。
- 添加「批量重命名」操作,设置规则后运行。
三、Linux 系统
1. 命令行修改(推荐)
- 工具 1:mvbash
file.txt file.doc - 工具 2:renamebash
*.png - 工具 3:批处理脚本bash
*.* " .*}.bak"
2. 图形界面修改
- 步骤:
- 使用文件管理器(如 Nautilus、Dolphin)找到文件。
- 右键点击文件→「重命名」,修改扩展名。
四、注意事项与技巧
- 文件兼容性:
- 直接修改扩展名不会改变文件内容,可能导致文件无法打开(如将
.jpg改为.docx)。 - 若需转换文件格式,应使用专业软件(如 Photoshop 转换图片、Zamzar 在线转换)。
- 直接修改扩展名不会改变文件内容,可能导致文件无法打开(如将
- 安全风险:
- 恶意软件可能伪装成正常文件(如
document.txt.exe),需警惕扩展名隐藏的情况。
- 恶意软件可能伪装成正常文件(如
- 恢复误改扩展名:
- 若文件无法打开,尝试改回原扩展名。
- 若扩展名丢失,通过「文件属性」或命令行
file 文件名查看类型。
- 批量处理技巧:
- 使用命令行或第三方工具可高效处理大量文件。
- 正则表达式(如
rename 's/old/new/' *)可灵活匹配文件名。
五、常见问题解决
- 问题 1:无法修改扩展名
- 原因:文件被占用、权限不足或系统设置限制。
- 解决:关闭文件、以管理员身份操作或检查「文件夹选项」设置。
- 问题 2:修改后文件无法打开
- 解决:改回原扩展名,或使用正确程序打开(右键→「打开方式」)。
- 问题 3:扩展名显示异常
- 解决:通过「文件夹选项」或注册表修复文件关联。
通过以上方法,你可以在不同操作系统下安全、高效地修改文件扩展名。若需频繁操作,建议使用专业工具或命令行批量处理,同时注意备份重要文件以防意外。