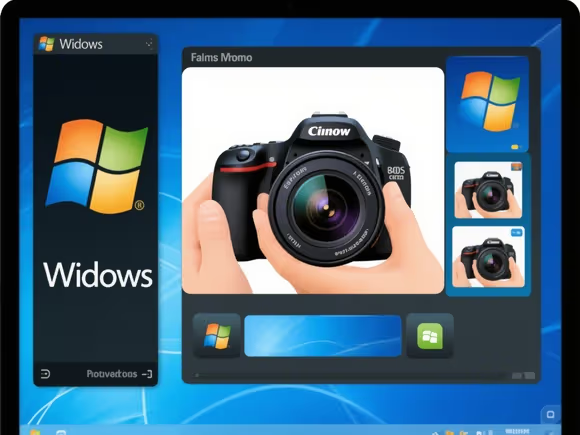一、系统自带工具
- "相机" 应用
部分 Windows 7 版本预装了基础相机功能,可通过 "开始" 菜单搜索 "相机" 打开。该工具支持简单拍照,但功能较为基础,无滤镜或编辑功能。若未找到该应用,可能需通过系统更新或第三方软件补充。
- 画图工具
打开 "画图" 后,依次点击 "文件"→"从相机或扫描仪导入",选择摄像头设备即可拍照。此方法适合临时抓拍,但需手动调整画面构图,且无法连拍或设置定时。
二、第三方软件推荐
(一)免费软件
- CyberLink YouCam
- 核心功能:支持实时美颜、滤镜(如卡通化、复古风)、虚拟背景替换,适合自拍或直播。
- 特色:可与 Skype、Zoom 等视频软件联动,添加动态贴纸或 AR 特效,甚至能录制高清视频。
- 注意:免费版有功能限制,付费版可解锁更多特效。
- ManyCam
- 核心功能:虚拟摄像头工具,可将摄像头画面与屏幕内容、图片等混合,支持画中画布局。
- 特色:适合教学演示或直播,能添加文字水印、切换场景,甚至模拟多机位拍摄。
- Yawcam
- 核心功能:基础拍照与视频录制,支持定时拍摄、多摄像头切换。
- 特色:可设置监控模式,检测画面变动时自动抓拍,适合家庭安防需求。
(二)专业工具
- Camtasia Studio
- 核心功能:以录屏著称,但附带摄像头拍照模块,支持自定义分辨率、添加标注。
- 适用场景:需制作教程视频或商务演示时,可同步录制屏幕与真人出镜画面。
- ACDSee Photo Studio
- 核心功能:图片管理软件,内置摄像头控制模块,支持 RAW 格式拍摄与后期编辑。
- 适用场景:摄影爱好者需精细调整曝光、白平衡等参数时。
(三)批量处理工具
- 电脑照相(华军软件园版)
专为批量采集设计,可从 Excel 表格提取姓名、学号等信息自动命名照片,支持自动裁剪与高清摄像头,适合学校、企业快速建档。
三、操作注意事项
- 驱动问题
若摄像头无法启动,需通过 "设备管理器" 检查驱动状态。推荐使用 "驱动精灵" 或直接下载对应型号驱动(如 Microsoft LifeCam 系列驱动可在华军软件园找到)。
- 权限设置
部分软件首次运行时需授予摄像头访问权限,路径为:控制面板→系统和安全→管理工具→本地安全策略→应用程序控制策略。
- 软件兼容性
- Windows Live Camera 需单独安装 Windows Live 套件,部分 Win7 精简版可能缺失该组件。
- Cheese Webcam Booth 主要适用于 Linux 系统,Windows 用户可尝试类似工具如 WebcamMax。
四、性能优化建议
- 关闭后台程序:运行拍照软件前,通过任务管理器结束无关进程(如杀毒软件、下载工具),避免卡顿。
- 调整分辨率:在摄像头设置中选择合适分辨率(如 1280×720),平衡画质与文件体积。
- 光线控制:避免逆光拍摄,可开启台灯或使用补光灯提升画面清晰度。
通过以上方案,用户可根据需求选择最简工具(如系统自带相机)或功能丰富的第三方软件(如 CyberLink YouCam),同时注意驱动适配与操作细节,以获得稳定的拍照体验。