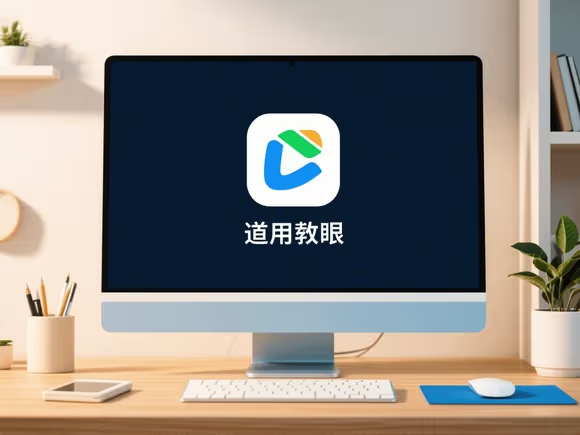
一、系统原生护眼功能
1. Windows 系统:夜灯(Night Light)
- 功能:通过调节屏幕色温减少蓝光,提供暖色调显示,缓解夜间用眼疲劳。
- 开启方式:
- 快捷键:Win + I 打开设置 → 系统 → 显示 → 开启 “夜灯”。
- 快速设置:任务栏右侧通知中心 → 展开快捷开关 → 点击 “夜灯” 图标(若未显示,可通过 “编辑” 添加)。
- 高级设置:
- 色温调节:在 “夜灯设置” 中拖动滑块调整强度(推荐 30%-40%)。
- 定时模式:选择 “日落到日出” 自动启用(需开启定位服务),或自定义时间段。
- 兼容性:需显卡驱动支持(如 NVIDIA、AMD 驱动),部分旧款集成显卡可能无法使用。
2. macOS 系统:夜览(Night Shift)
- 功能:根据地理位置和时间自动调整屏幕色温,减少蓝光对睡眠的影响。
- 开启方式:
- 系统设置:苹果菜单 → 显示器 → 夜览 → 选择 “日落到日出” 或自定义时间。
- 快捷操作:菜单栏控制中心 → 点击 “显示器” 图标 → 开启 “夜览”。
- 高级功能:
- 色温调节:在 “夜览” 设置中滑动 “色温” 滑块,选择暖色调强度。
- 手动模式:勾选 “直到明天” 可强制保持暖色调。
3. Linux 系统:动态色温调节
- GNOME 桌面:
- 内置夜灯:设置 → 显示 → 开启 “夜灯”,支持定时和色温调节。
- KDE Plasma 桌面:
- Color Temperature:系统设置 → 显示与监控 → 启用 “夜间模式”,可自定义时间段和色温。
- 通用方案:
- Redshift:通过终端安装(
sudo apt-get install redshift),自动根据地理位置调整色温。 - F.lux:需手动配置经纬度,实现类似效果(
sudo apt-get install fluxgui)。
- Redshift:通过终端安装(
二、厂商定制护眼方案
1. 戴尔(Dell):ComfortView
- 功能:硬件级蓝光过滤技术,通过 TÜV Rheinland 认证,减少有害蓝光辐射。
- 启用方式:
- 预装软件:Dell CinemaColor → 开启 “ComfortView” 模式。
- 系统设置:部分机型可在 “显示” 设置中直接启用。
2. 华为(Huawei):护眼模式
- 功能:软件调节蓝光过滤强度,支持定时开启和低频闪优化。
- 开启方式:
- 控制中心:下拉菜单 → 点击 “护眼模式” 图标。
- 系统设置:显示和亮度 → 护眼模式 → 自定义蓝光过滤强度和时间段。
3. 联想(Lenovo):护眼模式
- 功能:部分机型(如小新系列)预装 “联想电脑管家”,提供蓝光过滤和屏幕亮度调节。
- 启用方式:打开联想电脑管家 → 工具箱 → 护眼模式 → 选择场景(办公 / 阅读 / 夜间)。
三、硬件级护眼技术
1. 低蓝光认证显示器
- 技术:如 Dell ComfortView、华硕 EyeCare、LG Reader Mode,通过硬件减少蓝光发射。
- 开启方式:显示器 OSD 菜单 → 找到 “低蓝光” 或 “护眼模式” 选项启用。
2. DC 调光与无频闪
- 技术:部分高端显示器采用 DC 调光技术,消除 PWM 频闪,降低眼睛疲劳。
- 识别方法:查看产品参数或说明书,标注 “无频闪” 或 “DC 调光” 的机型更护眼。
四、第三方工具推荐(非自带)
若系统自带功能无法满足需求,可尝试以下软件:
- 护眼宝:专业蓝光过滤,支持自定义色温、定时休息提醒(需手动下载)。
- f.lux:跨平台色温调节工具,根据地理位置自动适配(Linux/macOS/Windows)。
- 360 健康助手:集成护眼模式、定时锁屏和眼保健操功能(Windows)。
五、护眼操作建议
- 亮度与对比度:避免屏幕过亮,建议亮度设置为环境光的 50%-70%。
- 屏幕距离:保持眼睛与屏幕至少 50-70 厘米,视线略低于屏幕中心。
- 眨眼与休息:使用 20-20-20 法则(每 20 分钟看 20 英尺外物体 20 秒)。
- 环境照明:避免在昏暗环境使用屏幕,开启台灯补充环境光。
通过以上方案,你可以充分利用系统自带功能和硬件特性,结合第三方工具,构建个性化的护眼环境。对于专业需求(如设计、游戏),建议选择通过 TÜV Rheinland 或 EyeSafe 认证的显示器,平衡护眼与色彩表现。

