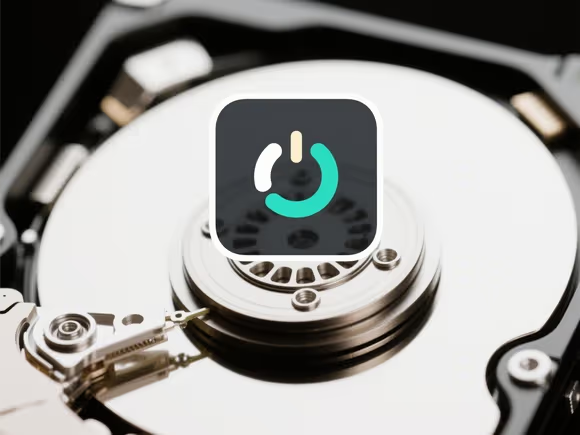
一、系统原生设置
Windows 系统
- 电源计划调整
进入 控制面板 → 电源选项 → 更改计划设置,调整 “使计算机进入睡眠状态” 的时间,并勾选 “在此时间后关闭硬盘”(通常建议设为 10-30 分钟)。此设置对机械硬盘(HDD)节能和延长寿命有效,但对固态硬盘(SSD)影响较小。
- 关闭硬盘自检
若需跳过异常关机后的硬盘自检,可使用 “关闭开机硬盘自检工具” 或 “联想关闭磁盘开机自检工具”,通过修改注册表实现。操作前建议备份注册表,避免误操作。
macOS 系统
- 电源管理设置
进入 系统偏好设置 → 节能,勾选 “如果可能,使硬盘进入休眠”。若休眠后掉电严重,可通过终端命令调整休眠模式:bashpmset hibernatemode pmset tcpkeepalive ```insert_element_2_ - 第三方工具辅助
使用 Jettison for Mac 自动管理外部磁盘,在系统休眠前自动弹出外接硬盘,避免数据损坏。
Linux 系统
- hdparm 命令配置
安装工具后,通过命令设置硬盘休眠时间(如 5 分钟):
bashhdparm /dev/sda1
若需长期生效,可修改/etc/hdparm.conf文件并重启。 - 图形化工具(如 GNOME Tweaks)
部分发行版支持在图形界面中调整硬盘休眠策略,具体路径因系统而异。
二、第三方工具推荐
Windows 专用工具
- CrystalDiskInfo
- 功能:实时监控硬盘健康状态,支持设置 APM(高级电源管理) 控制休眠时间。
- 使用场景:机械硬盘频繁卡顿问题,可通过关闭 APM 或调整休眠阈值解决。
- 下载:官网 提供免安装版本,绿色安全。
- quietHDD
- 特点:轻量化工具(仅 60KB),专注于解决机械硬盘卡顿,支持开机自启和托盘图标快速设置。
跨平台工具
- HDDSleep
- 功能:自定义硬盘空闲时间,触发休眠或关机。支持多硬盘独立设置,兼容 HDD 和 SSD。
- 注意:需从官方渠道下载(如 SourceForge),避免第三方修改版风险。
三、常见问题与优化
- 硬盘无法休眠
- 排查进程占用:通过 资源监视器 或 事件查看器 定位占用硬盘的进程(如 Windows Defender、家庭组服务),结束进程或禁用相关服务。
- 关闭不必要服务:在 服务管理器 中禁用 Superfetch、Windows Search 等高频读写服务,减少硬盘负载。
- 数据安全与性能平衡
- HDD 注意事项:频繁启停可能加速磨损,建议休眠时间设为 10 分钟以上。
- SSD 优化:启用 TRIM 功能(Windows 命令:
fsutil behavior set DisableDeleteNotify 0),避免因缓存未写入导致数据丢失。
- 移动硬盘异常
- 无法弹出处理:使用 USBDeview 或 Unlocker 强制解除占用,或通过 事件查看器 定位进程并结束。
四、进阶技巧
- Linux 自动化脚本:编写脚本结合
hdparm和cron定时任务,实现更灵活的硬盘休眠策略。 - macOS 硬件级控制:通过 Reset SMC 解决休眠异常(适用于 2018 年后机型:关机后长按
Shift+Control+Option+ 电源键 7 秒)。
总结
合理使用系统设置与工具(如 CrystalDiskInfo、hdparm)可有效管理硬盘休眠,兼顾节能与性能。对于机械硬盘,优先通过电源计划和 APM 设置减少磨损;固态硬盘则需关注 TRIM 和缓存策略。遇到异常时,排查进程占用或硬件冲突是关键。

