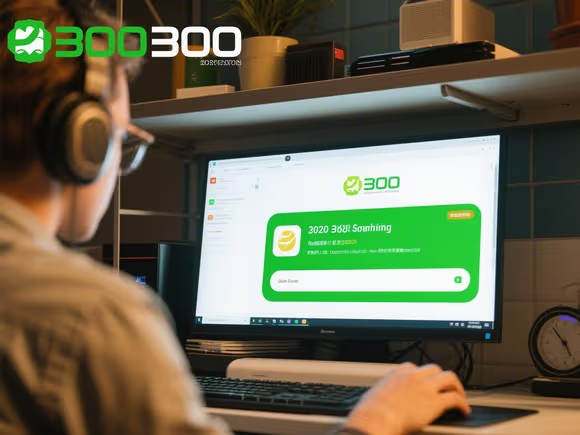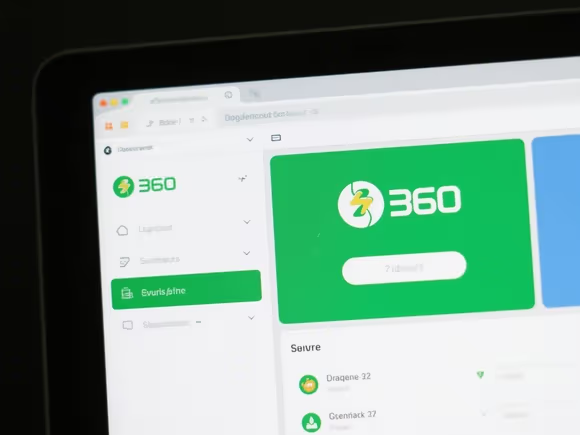
一、通过 360 软件设置界面关闭自动更新
- 打开 360 安全卫士
双击桌面或任务栏的 360 安全卫士图标,进入主界面。
- 进入设置中心
- 点击右上角的「三横线」菜单图标,选择「设置」。
- 或直接在主界面左下角找到「设置」按钮。
- 关闭自动升级
- 在设置界面左侧选择「升级设置」或「软件更新」。
- 取消勾选「自动升级到最新版」或「自动检测并安装更新」选项。
- 部分版本可能需要进一步选择「不自动升级」或「手动检查更新」。
- 关闭其他相关提醒
- 在「漏洞修复」设置中,关闭「弹窗提醒」或选择「不修复」。
- 若使用 360 杀毒,进入其设置中心,在「升级设置」中取消勾选自动更新。
- 保存并重启软件
点击「确定」保存设置后,关闭并重新打开 360 软件使更改生效。
二、通过系统任务计划程序禁用更新任务
若上述方法无效,可通过系统级设置彻底禁止更新:
- 打开任务计划程序
按下Win + R,输入taskschd.msc并回车,进入任务计划程序库。
- 查找 360 相关任务
在左侧导航栏展开360或360safe目录,找到类似「360UpdateTask」「360SafeUpdate」的任务。
- 禁用任务
右键点击任务,选择「禁用」。若需恢复,右键选择「启用」即可。
三、通过注册表修改彻底关闭更新(高级操作)
此方法需谨慎操作,建议先备份注册表:
- 打开注册表编辑器
按下Win + R,输入regedit并回车。
- 导航至 360 更新相关键值
- 对于 360 安全卫士:
HKEY_CURRENT_USER\Software\360\360safe\safepad - 对于 360 杀毒:
HKEY_CURRENT_USER\Software\360\360sd
- 对于 360 安全卫士:
- 修改启动项
找到名为start的 DWORD 值,将其数值数据改为0以禁用自动更新。
- 重启电脑生效
修改后关闭注册表编辑器,重启计算机使设置生效。
四、关闭更新后的注意事项
- 安全性权衡
关闭自动更新可能导致软件无法及时获取安全补丁,增加病毒或漏洞风险。建议定期手动检查更新,或搭配其他安全软件(如 Windows Defender)。
- 防止软件静默更新
部分版本可能通过后台服务强制更新,可在任务管理器中禁用360Update.exe等进程,并设置其文件权限为只读。
- 避免弹窗干扰
若仍有更新提示弹窗,可在 360 软件的设置中关闭「通知提醒」或「广告推送」选项。
五、常见问题及解决方法
- 设置后仍自动更新:
检查任务计划程序中是否有未禁用的 360 更新任务,或使用第三方工具(如 CCleaner)清理注册表残留。 - 注册表修改失败:
确保以管理员身份运行注册表编辑器,并确认键值路径正确。 - 软件功能异常:
若关闭更新后出现兼容性问题,尝试重新开启自动更新或卸载重装软件。
通过以上方法,可有效关闭 360 软件的自动更新。若需恢复更新,只需按照原路径重新勾选相关选项即可。操作过程中如有疑问,可参考 360 官方帮助文档或联系技术支持。