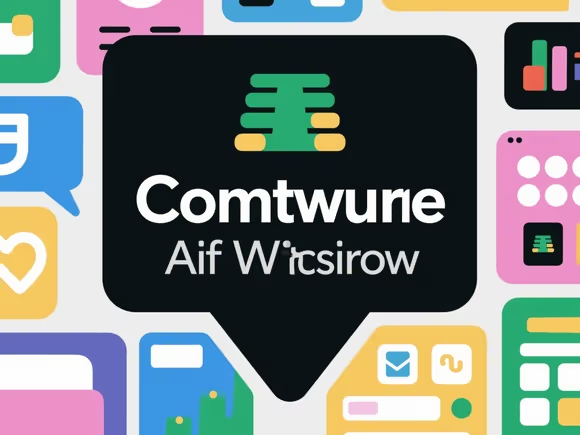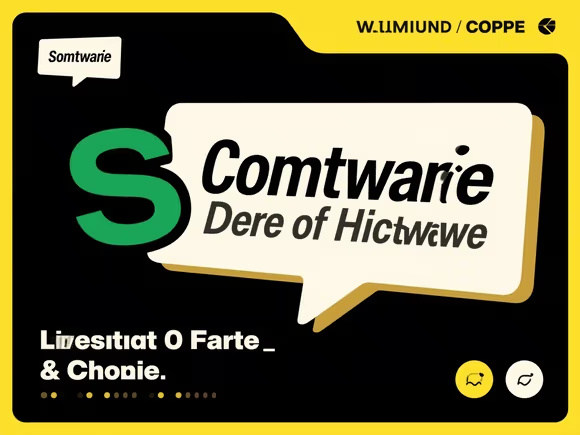
一、Windows 系统
- 默认安装位置
- 64 位软件:
C:\Program Files - 32 位软件:
C:\Program Files (x86)
部分软件会根据用户选择安装到其他盘符,但默认路径通常在此。
- 64 位软件:
- 查找方法
- 快捷方式属性:右键点击桌面或开始菜单中的软件图标,选择「属性」,在「目标」或「打开文件所在位置」中查看路径。
- 设置应用:进入「设置 > 应用 > 应用和功能」,找到软件后点击名称查看安装位置。
- 控制面板:通过「控制面板 > 程序和功能」右键软件选择「查看文件位置」。
- 第三方工具:使用 CCleaner 等工具批量查看所有软件的安装路径和占用空间。
- 修改默认路径(Windows 11)
在「设置 > 存储 > 高级存储设置 > 保存新内容的地方」中,将「新的应用将保存到」改为其他盘符。
二、macOS 系统
- 默认安装位置
所有软件默认存放在系统级的/Applications文件夹中,用户也可将软件拖拽至此文件夹安装。
- 查找方法
- Finder 侧边栏:打开 Finder,点击左侧「收藏夹」中的「应用程序」即可查看。
- 快捷键:在 Finder 中按下
Shift + Command + A直接跳转至 Applications 文件夹。 - Launchpad:点击 Dock 中的火箭图标,所有应用以网格形式展示,可直接搜索或打开。
- Spotlight 搜索:按下
Command + 空格,输入「应用程序」即可定位文件夹。
三、Linux 系统
- 常见安装位置
- 系统级软件:
/usr/bin(普通命令)、/usr/sbin(管理员命令)、/opt(第三方软件)。 - 用户级软件:
~/.local/bin(个人命令)、~/.local/share(共享资源)。 - 自定义安装:可通过
--prefix参数指定路径,如/usr/local。
- 系统级软件:
- 查找方法
- 命令行工具:使用
whereis 软件名或which 软件名查看二进制文件路径,dpkg -L 软件包名(Debian 系)或rpm -ql 软件包名(Red Hat 系)列出所有文件。 - 图形界面:通过文件管理器访问上述目录,或使用系统工具(如 Ubuntu 的「软件」应用)查看已安装软件。
- 命令行工具:使用
四、其他注意事项
- 便携软件与安装包
- 便携软件:无需安装,直接运行,通常存放在用户指定目录(如
Downloads),但可能在AppData生成配置文件。 - 安装包软件:需写入注册表或系统文件,卸载后可能残留配置文件,建议使用第三方工具(如 Revo Uninstaller)彻底清理。
- 便携软件:无需安装,直接运行,通常存放在用户指定目录(如
- 权限问题
- 系统级安装(如 Windows 的 Program Files、Linux 的 /usr)需管理员权限,用户级安装(如 Windows 的 AppData、Linux 的~/.local)无需权限。
- 安装时若提示权限不足,可右键选择「以管理员身份运行」(Windows)或使用
sudo命令(Linux/macOS)。
- 网络下载安装包位置
- 浏览器默认下载目录通常为
C:\Users\用户名\Downloads(Windows)、/Users/用户名/Downloads(macOS),可在浏览器设置中修改。
- 浏览器默认下载目录通常为
通过以上方法,用户可快速定位软件位置并进行管理。若需进一步优化存储,可定期清理残留文件或迁移大型软件至非系统盘。