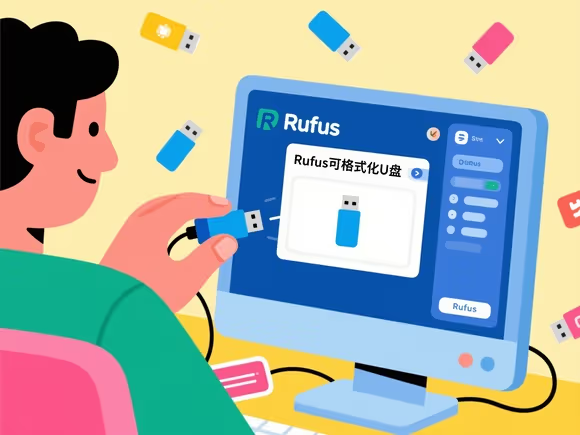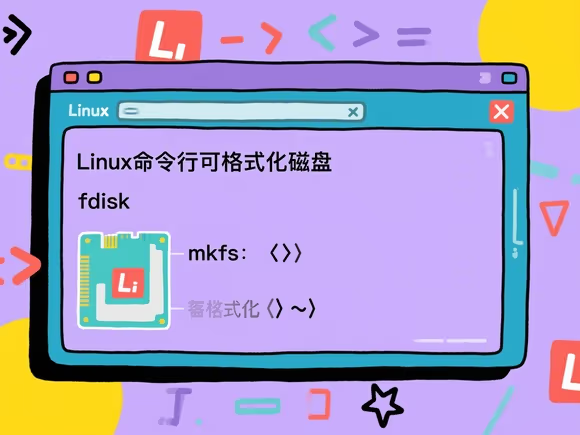
一、Windows 系统
1. 系统内置工具
- 磁盘管理:通过
Win + X选择「磁盘管理」,右键点击目标磁盘或分区,选择「格式化」。支持 NTFS、FAT32、exFAT 等格式,适合基础格式化需求。 - 命令提示符(DiskPart):以管理员身份运行
diskpart,输入list disk查看磁盘,选择目标磁盘后输入clean清除分区表,再通过create partition primary和format fs=ntfs quick快速格式化。适合高级用户或批量操作。
2. 第三方工具
- EaseUS Partition Master:支持调整分区大小、合并 / 分割分区、格式化磁盘,兼容 GPT 和 MBR 格式,可创建启动盘进行系统外操作。
- MiniTool Partition Wizard:免费且功能全面,支持无损分区调整、系统迁移、恢复丢失分区,适合新手和企业用户。
- 硬盘低级格式化工具:如华军软件园提供的工具,可深度擦除硬盘数据,支持 SATA、USB 等接口,适用于彻底清除敏感数据或修复坏道。
3. 特殊场景
- U 盘 / SD 卡格式化:使用 Rufus 制作启动盘时可选择快速格式化,或用「磁盘管理」直接操作。
- 加密硬盘格式化:BitLocker 加密盘需先解密,再通过系统工具格式化。
二、macOS 系统
1. 系统内置工具
- 磁盘工具:在「应用程序 - 实用工具」中打开,选择磁盘后点击「抹掉」,支持 APFS、HFS+、exFAT 等格式。若需安全擦除,可勾选「安全性选项」(但 SSD 不支持多次覆盖)。
- 恢复模式:重启按住
Command + R,进入恢复工具后选择「磁盘工具」,适合格式化系统盘或修复磁盘问题。
2. 第三方工具
- Disk Drill:支持格式化和数据恢复,可修复损坏的分区表,兼容 NTFS 读写(需付费解锁)。
- Paragon NTFS for Mac:若需格式化为 NTFS,可通过此工具实现读写兼容。
3. 注意事项
- APFS 格式:默认用于 Mac 硬盘,支持快照和加密,但若需与 Windows 共享,建议选择 exFAT。
- 安全擦除:对于机械硬盘,可选择「零填充」或「七次覆盖」;SSD 建议启用文件保险箱加密后再格式化。
三、Linux 系统
1. 命令行工具
- fdisk/mkfs:通过
fdisk /dev/sdX分区,再用mkfs.ext4 /dev/sdX1格式化为 ext4 文件系统。 - GParted:图形化分区工具,支持调整大小、复制分区、修复文件系统,可通过 Live CD/USB 运行。
2. 发行版工具
- Ubuntu:自带「磁盘」工具,可快速格式化分区。
- Fedora:使用「GNOME 磁盘」或命令行工具。
3. 高级操作
- LVM 管理:若使用逻辑卷,需先删除卷组再格式化。
- RAID 阵列:通过
mdadm工具管理阵列,格式化前需停止并清除配置。
四、通用注意事项
- 数据备份:格式化将清除所有数据,务必提前备份至外接硬盘或云存储。
- 文件系统选择:
- Windows:NTFS(默认)、FAT32(兼容旧设备)、exFAT(跨平台)。
- macOS:APFS(推荐)、HFS+(兼容旧版)、exFAT(跨平台)。
- Linux:ext4(主流)、XFS(大文件)、Btrfs(高级功能)。
- 固态硬盘(SSD)优化:
- 避免频繁完全格式化,使用 TRIM 命令(Windows:
fsutil behavior set DisableDeleteNotify 0;macOS:sudo trimforce enable)。 - 若需彻底擦除,可通过系统工具执行「安全抹掉」(仅机械硬盘支持多次覆盖)。
- 避免频繁完全格式化,使用 TRIM 命令(Windows:
- 低级格式化:仅在硬盘出现物理坏道或需彻底清除数据时使用,可能缩短硬盘寿命,操作前确认硬盘型号支持。
五、特殊需求推荐
- 跨平台格式化:exFAT 适用于 U 盘 / 移动硬盘,支持 Mac 和 Windows 读写。
- 数据恢复:若误格式化,可使用「易我数据恢复大师」或「Disk Drill」尝试恢复(需在格式化后立即停止使用磁盘)。
- 启动盘制作:Rufus(Windows)、Etcher(多平台)可格式化并写入系统镜像。
选择工具时,建议优先使用系统内置功能,第三方工具仅在需要高级功能(如分区调整、数据恢复)时使用。操作前仔细确认目标磁盘,避免误删重要数据。