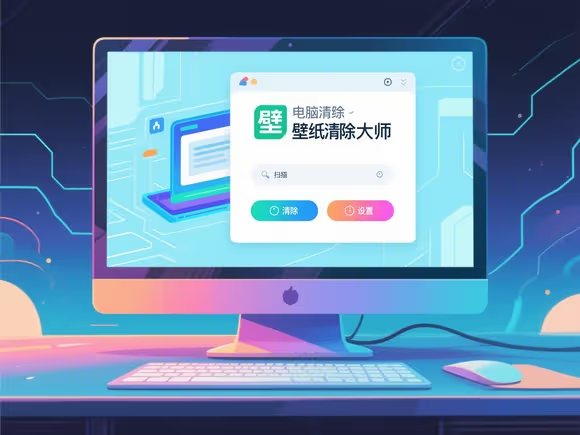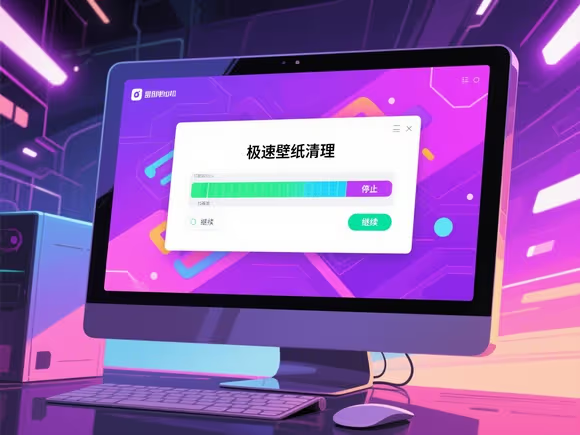
一、卸载壁纸软件(以常见软件为例)
1. 360 壁纸
- 通过控制面板卸载:
- 打开「控制面板」→「程序和功能」。
- 找到「360 壁纸」,右键选择「卸载」。
- 按提示完成卸载后,重启电脑。
- 使用 360 软件管家:
- 打开 360 安全卫士,点击右下角「软件管家」。
- 在「卸载」列表中找到「360 壁纸」,点击「卸载」。
- 第三方工具彻底清除:
- 下载并运行 Revo Uninstaller 或 IObit Uninstaller。
- 选中「360 壁纸」,执行「深度扫描」并删除残留文件和注册表项。
2. Wallpaper Engine
- 通过 Steam 卸载:
- 打开 Steam 客户端,进入「库」。
- 右键点击「Wallpaper Engine」,选择「卸载」。
- 手动删除残留文件:
- 进入路径
C:\Program Files (x86)\Steam\steamapps\common\wallpaper_engine。 - 删除「Projects」和「cache」文件夹。
- 进入路径
- 清除缓存:
- 打开 Wallpaper Engine,进入「设置」→「高级」。
- 点击「清除缓存」,重启软件。
3. Bing Wallpaper
- 禁用系统功能:
- 打开「设置」→「个性化」→「背景」。
- 选择「图片」或「幻灯片放映」,取消勾选「Bing 风格」。
- 卸载预装应用(部分系统):
- 打开「控制面板」→「程序和功能」。
- 找到「Bing Wallpaper」,右键选择「卸载」。
二、恢复默认壁纸或清除现有壁纸
1. Windows 系统
- 更换壁纸:
- 右键点击桌面,选择「个性化」。
- 在「背景」选项中选择纯色或系统默认图片。
- 清除缓存:
- 打开「设置」→「存储」→「临时文件」。
- 勾选「临时文件」和「系统错误日志」,点击「删除文件」。
2. macOS 系统
- 更换壁纸:
- 打开「系统偏好设置」→「桌面与屏幕保护程序」。
- 选择纯色或系统默认图片。
- 清理缓存:
- 打开「Finder」,进入「资源库」→「Caches」。
- 删除与壁纸相关的文件夹(如「com.apple.desktop」)。
三、第三方工具推荐
1. Revo Uninstaller
- 功能:深度扫描残留文件和注册表项,支持强制卸载顽固软件。
- 使用方法:
- 运行软件,选中目标壁纸软件。
- 点击「卸载」后选择「高级扫描」,删除所有残留。
2. Uninstall Tool
- 功能:批量卸载、管理启动项、强制删除残留。
- 使用方法:
- 打开软件,找到壁纸软件。
- 点击「卸载」后勾选「扫描残留」,一键清理。
3. CCleaner
- 功能:清理系统垃圾、浏览器缓存、注册表错误。
- 使用方法:
- 运行「系统清理」和「注册表清理」。
- 深度扫描后删除无效文件。
四、注意事项
- 卸载前关闭软件:确保壁纸软件未运行,避免文件占用。
- 备份重要数据:清理缓存或卸载软件前,备份自定义壁纸或设置。
- 重启电脑:卸载后重启,确保系统完全应用更改。
- 避免误删系统文件:手动操作时谨慎选择文件,建议使用工具辅助。
通过以上方法,您可以彻底卸载壁纸软件、恢复默认设置或清理缓存。若遇到顽固残留或异常问题,可优先使用第三方工具深度清理,确保系统干净稳定。