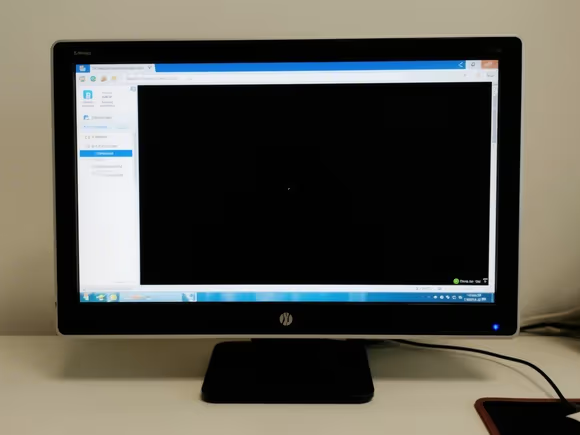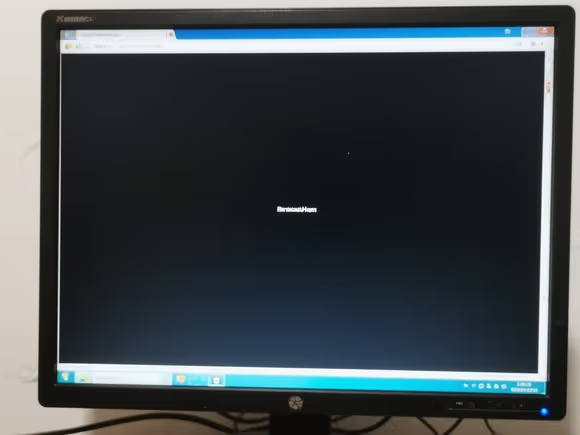
一、基础排查与快速修复
- 强制关闭软件并重启
按Ctrl + Shift + Esc打开任务管理器,在 “进程” 中找到黑屏软件,点击 “结束任务” 后重新启动。若软件频繁崩溃,可能存在程序文件损坏。
- 检查硬件连接
- 确保显示器电源线、HDMI/DP 线连接牢固,尝试更换线材或接口。
- 若使用独立显卡,打开机箱重新插拔显卡并清理金手指氧化层。
- 更新软件版本
部分黑屏问题源于旧版本兼容性缺陷。例如,233 乐园中的游戏若出现黑屏,可尝试清除缓存或重装游戏,若问题持续需联系官方客服。
二、系统级问题解决
(一)显卡驱动异常
- 自动更新驱动
- 使用 驱动人生 或 驱动精灵 扫描并安装最新显卡驱动,支持自动匹配硬件型号。
- 若更新后黑屏,可在设备管理器中右键显卡选择 “属性”→“驱动程序”→“回滚驱动程序”。
- 手动安装驱动
- 访问显卡厂商官网(如 NVIDIA、AMD),输入型号下载对应驱动。例如,NVIDIA 用户可通过 GeForce Experience 实现一键更新。
(二)系统设置调整
- 安全模式排查
- 按
Win + I打开设置,进入 “系统”→“恢复”→“高级启动”→“立即重新启动”,选择 “安全模式”。若在安全模式下软件正常运行,说明问题与第三方驱动或软件冲突有关。
- 按
- 调整分辨率与刷新率
- 右键桌面选择 “显示设置”,尝试降低分辨率(如从 4K 调整为 1080P)或刷新率(如从 144Hz 调整为 60Hz)。若黑屏由分辨率过高引起,可在安全模式下重置显示设置。
- 关闭硬件加速
- 打开软件的设置界面,在 “性能” 或 “高级” 选项中关闭 “硬件加速” 功能。例如,Adobe 软件可在 “首选项”→“性能” 中取消勾选 “使用图形处理器”。
(三)系统文件修复
- 扫描系统文件
- 以管理员身份运行命令提示符,输入
sfc /scannow扫描并修复损坏的系统文件。
- 以管理员身份运行命令提示符,输入
- 系统还原
- 打开 “控制面板”→“系统和安全”→“系统”→“系统保护”→“系统还原”,选择黑屏前的还原点进行回滚。
三、深度故障诊断
(一)硬件检测
- 内存与硬盘检测
- 使用 MemTest86 检测内存稳定性,若出现错误需更换内存条。
- 通过 CrystalDiskInfo 查看硬盘健康状态,若 SMART 指标异常(如 C7 接口错误计数),可能需更换硬盘。
- 显卡性能测试
- 运行 3DMark 或 FurMark 进行压力测试,若测试中出现黑屏,可能显卡存在散热或硬件故障。
(二)系统日志分析
- 查看事件查看器
- 按
Win + R输入eventvwr打开事件查看器,在 “Windows 日志”→“应用程序” 中查找与黑屏相关的错误条目(如 “应用程序挂起” 或 “显示驱动程序停止响应”)。
- 按
- 第三方日志工具
- 使用 WhoCrashed 分析系统崩溃日志,定位导致黑屏的具体进程或驱动。
(三)病毒与恶意软件扫描
- 专业杀毒工具
- 下载 火绒安全 或 奇安信顽固病毒专杀工具,进行全盘扫描并清除潜在威胁。
- 系统急救
- 进入安全模式,使用 Dr.Web CureIt! 或 Malwarebytes 进行深度扫描,清除隐藏的 Rootkit 或无文件攻击病毒。
四、特殊场景处理
- 游戏黑屏问题
- 若游戏黑屏,尝试关闭后台程序(如杀毒软件、直播推流工具),并验证游戏文件完整性(如 Steam 的 “验证游戏文件” 功能)。
- 虚拟机黑屏
- 检查虚拟机设置,确保分配足够的内存和显存,关闭 “3D 加速” 功能,或更新虚拟机软件版本。
- 外接显示器黑屏
- 确认显卡驱动支持多屏输出,尝试在 “显示设置” 中选择 “仅第二屏幕” 或 “复制模式”。
五、终极解决方案
- 重装操作系统
- 制作 Windows 11/10 安装 U 盘,选择 “自定义安装” 并格式化系统盘,确保彻底清除系统级故障。
- 硬件替换测试
- 若以上方法均无效,可能存在硬件故障。建议依次替换显卡、内存条、电源等部件,定位问题硬件。
六、预防措施
- 定期维护
- 每月清理机箱灰尘,使用 鲁大师 监控硬件温度。
- 每季度更新显卡驱动和系统补丁,保持软件兼容性。
- 资源管理
- 限制后台程序数量,通过任务管理器关闭不必要的启动项,释放系统资源。
- 数据备份
- 使用 傲梅轻松备份 或 Macrium Reflect 定期备份系统和重要数据,避免因故障导致数据丢失。
通过以上步骤,90% 以上的软件黑屏问题可得到解决。若问题仍无法解决,建议联系专业维修人员进行硬件检测或返厂维修。