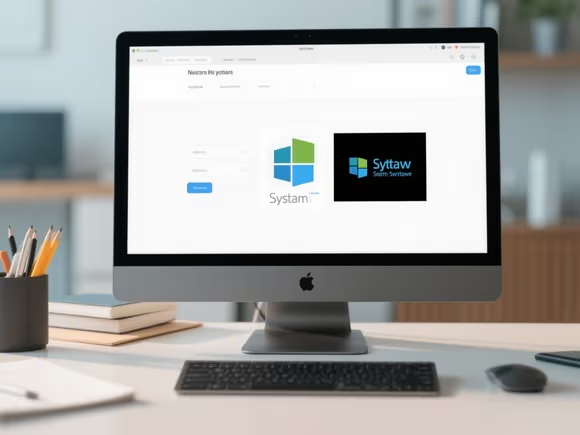一、Windows 系统更换工具
1. 官方工具
- Media Creation Tool
微软官方提供的工具,支持下载 Windows 10/11 ISO 镜像并制作启动盘。2025 年仍有效,适合追求稳定性的用户。操作简单,直接从微软服务器下载镜像,避免第三方篡改风险。 - Windows 11 介质创建工具
专门用于 Windows 11 的安装,支持 UEFI 和 GPT 分区,自动检测硬件兼容性(如 TPM 2.0)。需注意 Windows 10 将于 2025 年 10 月停止支持,建议升级到 Windows 11。
2. 第三方工具
- 小白一键重装系统
2025 年最新版本支持 Win11 自动激活,集成云加速技术,下载速度可达 10M/s 以上。支持在线重装、U 盘启动盘制作及系统备份还原,适合完全零基础的用户。但需注意从官方渠道下载,避免捆绑软件。 - Rufus
经典启动盘制作工具,支持 UEFI/BIOS 双模式,可快速将 ISO 写入 U 盘。2025 年更新至 4.3 版本,优化了对 Windows 12 的支持。 - Ventoy
多系统启动工具,支持同时写入多个 ISO 镜像,通过菜单选择启动。适合需要测试不同系统的用户。
二、Linux 系统更换工具
1. 启动盘制作工具
- Universal USB Installer
支持 Ubuntu、Fedora 等 200+ Linux 发行版,可直接将 ISO 写入 U 盘,保留 U 盘数据。2025 年版本优化了对最新发行版的兼容性。 - MultiBootUSB
支持在一个 U 盘上安装多个 Linux 系统,支持动态调整启动项,适合技术爱好者。
2. 安装框架
- Calamares 3.3.14
2025 年更新的 Linux 安装框架,支持智能分区和自动回滚,减少安装失败风险。尤其适合复杂磁盘配置的用户。
三、macOS 系统更换工具
1. 官方方法
- App Store 下载
通过 App Store 获取最新 macOS 安装器,直接升级或全新安装。支持从 “软件更新” 或 “macOS 恢复” 模式启动。 - 可引导安装器
使用 “磁盘工具” 将下载的 macOS 镜像制作成启动盘,适合需要抹掉磁盘或修复系统的用户。
2. 企业级工具
- Apple Configurator
系统管理员可通过此工具批量部署 macOS,支持远程管理和预装软件。
四、辅助工具推荐
1. 备份与还原
- 一键 GHOST
支持系统备份为 GHO 镜像,可快速恢复系统,适合 Windows 用户。 - 系统备份还原工具
2025 年新版本支持多硬盘、多分区备份,智能检测空文件和中文路径问题。
2. 硬件检测
- Speccy
详细显示硬件信息,支持 3400 + 主板和 360 + 显卡,帮助确认兼容性。 - Windows 11 Compatibility Checker
检测是否满足 Win11 升级条件,如 TPM 2.0 和 Secure Boot。
3. 驱动管理
- 驱动精灵
自动匹配硬件驱动,支持离线安装,适合重装后快速恢复设备功能。
五、操作步骤与注意事项
1. Windows 系统安装
- 制作启动盘:使用 Rufus 选择 ISO 文件和 U 盘,设置分区类型为 GPT(UEFI)或 MBR(BIOS)。
- 进入 BIOS/UEFI:重启按 Del/F2/F12 键,设置 U 盘为第一启动项。
- 安装系统:选择 “自定义安装”,格式化目标分区,按提示完成。
2. Linux 系统安装
- 选择发行版:根据需求选择 Ubuntu(新手友好)、Fedora(稳定)或 Arch(极客向)。
- 写入 U 盘:使用 Universal USB Installer,勾选 “格式化 U 盘” 确保纯净安装。
- 分区设置:建议分配至少 20GB 给系统分区,swap 分区为内存的 1.5 倍。
3. macOS 系统安装
- 下载安装器:在 App Store 搜索 “macOS Manticore”,点击 “获取”。
- 制作启动盘:打开 “磁盘工具”,选择 U 盘,点击 “抹掉” 为 Mac OS 扩展(日志式),再使用 “恢复” 功能写入镜像。
- 启动安装:重启按住 Option 键,选择 U 盘启动,按提示完成。
4. 注意事项
- 数据备份:使用 “文件历史记录”(Windows)或 “Time Machine”(macOS)备份重要数据。
- 驱动兼容性:安装后通过设备管理器或厂商官网更新驱动。
- 许可证:Windows 需激活密钥,Linux 可免费使用,macOS 随硬件绑定。
- 安全风险:第三方工具可能捆绑软件,建议从官方渠道下载。
六、常见问题解决
- 无法启动 U 盘:检查 BIOS 设置是否正确,尝试更换 U 盘或工具。
- 驱动缺失:使用驱动精灵离线版或厂商官网下载。
- 系统卡顿:禁用不必要的启动项,清理磁盘碎片。
通过以上工具和步骤,无论是 Windows、Linux 还是 macOS,都能高效完成系统更换。根据自身需求选择工具,注重数据安全和兼容性,即可轻松解决系统问题。