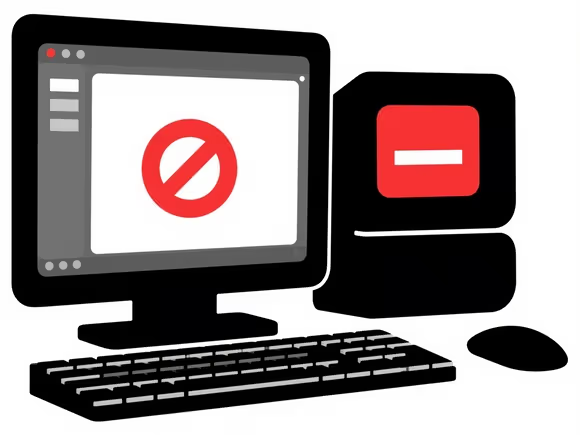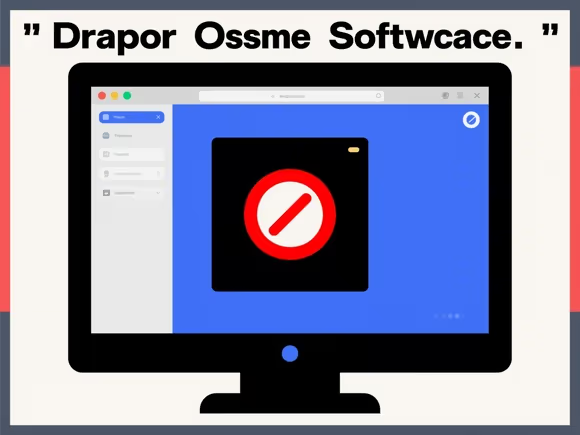
一、Windows 系统卸载方法
- 通过系统设置卸载(推荐)
- 点击「开始菜单」→ 选择「设置」(齿轮图标)→ 进入「应用」→「应用和功能」。
- 在搜索框输入软件名称,点击对应条目右侧的「三个点」→ 选择「卸载」,按提示完成流程。
- 优势:界面直观,适合大多数用户;自动处理部分残留文件。
- 控制面板卸载(兼容旧版系统)
- 搜索「控制面板」→ 进入「程序」→「程序和功能」。
- 右键点击目标软件,选择「卸载 / 更改」,按向导操作。
- 适用场景:Windows 7/8 或需要查看详细安装信息的用户。
- 第三方工具深度卸载
- 推荐工具:
- Geek Uninstaller:轻量级工具,卸载后自动扫描并清理注册表和残留文件。
- Revo Uninstaller:支持「猎人模式」直接拖拽卸载,提供强制删除和残留分析功能。
- 操作步骤:
- 下载安装工具 → 选择目标软件 → 点击「卸载」→ 完成后启用「深度扫描」清理残留。
- 推荐工具:
- 手动清理残留文件
- 路径 1:进入
C:\Program Files或C:\Program Files (x86),删除软件对应文件夹。 - 路径 2:访问
C:\Users\你的用户名\AppData\Local和Roaming,删除相关配置文件。 - 注意:修改注册表前需备份!按
Win + R输入regedit,在HKEY_CURRENT_USER\Software和HKEY_LOCAL_MACHINE\SOFTWARE下搜索软件名称并删除残留项。
- 路径 1:进入
二、macOS 系统卸载方法
- 拖拽到废纸篓(基础方法)
- 打开「访达」→ 进入「应用程序」文件夹 → 找到目标软件 → 拖拽到 Dock 栏的「废纸篓」→ 清空废纸篓。
- 适用场景:大多数普通应用,如浏览器、办公软件。
- 启动台快速卸载(App Store 安装的应用)
- 打开「启动台」→ 长按软件图标至抖动 → 点击左上角「×」→ 确认删除。
- 限制:仅适用于 App Store 下载的应用,系统自带软件无法通过此方法删除。
- 第三方工具彻底清理
- 推荐工具:
- AppCleaner:免费工具,将软件拖入窗口后自动识别并删除关联文件(如缓存、偏好设置)。
- CleanMyMac X:付费工具,支持深度扫描、恶意软件检测及系统优化。
- 操作步骤:
- 安装工具 → 选择目标软件 → 点击「卸载」→ 勾选所有残留文件 → 确认删除。
- 推荐工具:
- 手动删除系统级组件
- 路径 1:进入
~/Library/Application Support和~/Library/Caches,删除软件相关文件夹。 - 路径 2:通过「系统偏好设置」→ 找到软件对应面板(如字体、插件)→ 点击「移除」。
- 注意:避免删除系统核心文件,必要时使用工具辅助。
- 路径 1:进入
三、Linux 系统卸载方法
- 命令行卸载(以 Ubuntu 为例)
- 保留配置文件:bash
remove 软件名称 - 彻底删除(含配置文件):bash
purge 软件名称 - 清理无用依赖:bash
autoremove - 适用场景:需精准控制卸载范围的用户,或通过包管理器安装的软件。
- 保留配置文件:bash
- 图形界面工具卸载
- 打开「软件中心」或「软件管理器」→ 搜索软件 → 点击「卸载」按钮。
- 优势:适合不熟悉命令行的用户,操作直观。
- 手动删除(非包管理器安装的软件)
- 进入软件安装目录(通常为
/usr/local/bin或自定义路径)→ 执行:bash软件目录名称 - 注意:需确保软件未运行,且路径准确无误。
- 进入软件安装目录(通常为
四、通用注意事项
- 关闭软件进程:卸载前确保软件已完全退出,避免残留锁定文件。
- 备份重要数据:部分软件可能将配置文件与个人数据混合存储,建议提前备份。
- 第三方工具选择:优先使用口碑良好的工具(如 Geek Uninstaller、AppCleaner),避免捆绑软件。
- 系统兼容性:部分工具需匹配系统版本(如 64 位 / 32 位),下载时注意区分。
- 注册表与权限:Windows 注册表和 Linux 系统文件操作需谨慎,建议普通用户通过工具处理。
通过以上方法,可根据需求选择最适合的卸载方式,确保系统干净无残留。对于顽固软件或系统级组件,建议结合第三方工具与手动清理,以达到最佳效果。