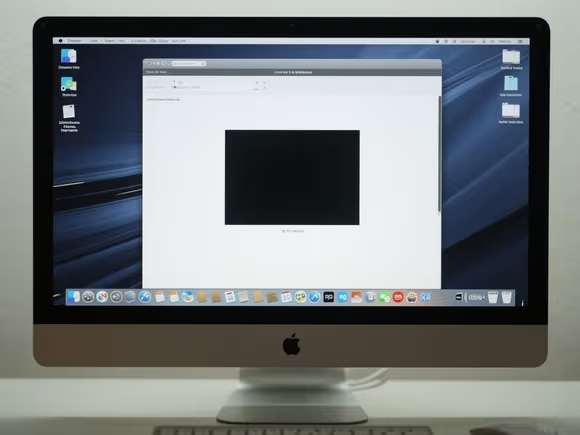一、硬件问题排查
1. 显卡驱动与硬件加速
- 驱动程序问题:显卡驱动不兼容或过时是导致黑屏的常见原因。建议通过 NVIDIA 官网或驱动人生等工具更新驱动,例如 NVIDIA Studio 驱动针对创意软件优化,Game Ready 驱动针对游戏性能优化。
- 硬件加速设置:部分软件(如视频编辑工具)若开启过高硬件加速可能导致黑屏。可在软件设置中降低加速等级,或在 Windows 控制面板的 “显示” 选项中调整。
2. 内存与散热系统
- 内存不足:运行大型软件时,内存占用过高可能引发黑屏。可通过任务管理器关闭后台程序,或升级物理内存。虚拟内存设置可参考微软支持文档,建议设置为系统自动管理。
- 过热保护:CPU 或显卡温度过高会触发自动关机或黑屏。使用 “驱动人生”或 “HWMonitor” 等工具监控温度,定期清理散热器灰尘,笔记本用户可搭配散热垫改善散热环境。
3. 电源与硬件连接
- 电源功率不足:高端显卡(如 RTX 4090)需至少 850W 电源。可参考公式:(CPU TDP + 显卡 TDP + 其他硬件 40W)÷ 0.6 计算所需功率,例如 i7-13700K(125W)+ RTX 4080(320W)需约 800W 电源。
- 硬件接触不良:检查显卡、内存条是否插紧,可尝试重新插拔或更换接口。
二、软件与系统问题处理
1. 软件冲突与兼容性
- 安全软件干扰:部分杀毒软件(如 360、腾讯管家)可能误判软件进程。可暂时关闭实时防护,或在软件白名单中添加目标程序。
- 软件版本问题:尝试更新软件至最新版本,或卸载后重新安装。若问题仅在特定软件出现,可联系开发商获取技术支持。
2. 系统文件与设置
- 系统文件损坏:使用命令提示符输入
sfc /scannow扫描并修复系统文件,若仍有问题可运行 DISM 工具:DISM.exe /Online /Cleanup-image /Restorehealth。 - 显示设置错误:分辨率或刷新率设置超出显示器支持范围可能导致黑屏。可在安全模式下调整设置,或通过 NVIDIA 控制面板重置参数。
3. 病毒与恶意软件
- 全盘扫描:使用金山毒霸或卡巴斯基进行深度扫描,重点检查启动项和系统关键区域。若检测到威胁,选择 “清除” 或 “隔离” 处理。
- 系统还原:若问题在安装新软件或更新后出现,可通过 “系统还原” 功能回退至之前的稳定版本。
三、特殊场景与预防措施
1. 多显示器与外接设备
- 外接设备冲突:移除所有外接设备(如 U 盘、打印机),仅保留必要硬件。若使用扩展坞,尝试更换连接方式。
- 多屏显示设置:在 Windows “显示设置” 中确认主副屏分配,避免软件窗口超出显示范围。
2. 操作系统差异
- Windows 11 兼容性:部分旧版软件可能与 Windows 11 不兼容。可尝试以兼容模式运行,或等待开发商更新。
- 系统更新问题:若更新后出现黑屏,可在 “设置”>“更新与安全” 中选择 “卸载更新”,或通过 Windows 恢复环境修复。
3. 预防措施
- 定期维护:每月清理系统垃圾(如 CCleaner),每季度检查硬件散热。
- 驱动与系统更新:保持显卡驱动、BIOS 及操作系统为最新版本,但避免在工作时强制更新。
- 电源管理优化:在控制面板中选择 “平衡” 电源模式,避免长时间高负载运行。
四、专业工具与资源
- 硬件检测:使用 “鲁大师” 或 “HWInfo” 监控温度和硬件状态。
- 驱动管理:驱动人生支持自动检测和更新驱动,NVIDIA 官网提供官方驱动下载。
- 系统修复:微软官方工具 “Media Creation Tool” 可用于修复或重装系统。
五、总结与建议
若上述方法均无效,可能涉及硬件故障(如显卡损坏),建议联系专业维修人员。日常使用中,通过合理配置硬件、定期维护系统、谨慎安装软件,可显著降低黑屏风险。例如,运行 3D 渲染软件时确保电源功率充足,玩游戏前更新显卡驱动,均能有效提升系统稳定性。