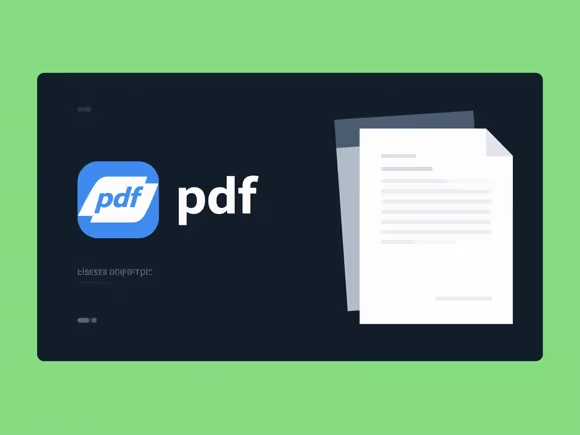
一、专业级扫描与 PDF 处理工具
1. Adobe Acrobat Pro DC
- 核心功能:
- 直接扫描至 PDF:支持通过 TWAIN/WIA 协议连接扫描仪,一键生成高质量 PDF 文件,自动优化图像清晰度和对比度。
- OCR 文字识别:可将扫描的纸质文档转换为可编辑文本,支持多语言识别(如中文、英文、日文等),识别准确率高达 98% 以上。
- PDF 编辑与优化:提供注释、签名、合并、压缩等功能,可对扫描文档进行后期处理,例如调整页面顺序、添加水印等。
- 适用场景:企业级文档管理、法律合同扫描、学术论文数字化等对专业性和安全性要求较高的场景。
- 优势:与 Adobe 生态系统(如 Adobe Scan 移动端)无缝同步,支持云存储和协作。
- 缺点:价格较高(订阅制约 30 美元 / 月),对普通用户来说功能可能过于复杂。
2. ABBYY FineReader
- 核心功能:
- 专业 OCR 引擎:全球领先的文字识别技术,尤其擅长处理复杂文档(如表格、手写笔记),支持 190 + 种语言。
- 智能排版还原:扫描后自动修复文档格式,保留原始布局(如多栏文本、图片位置),输出的 PDF 可直接用于印刷。
- 批量处理:支持多文件同时扫描和 OCR,适合图书馆、档案馆等需要处理大量纸质资料的场景。
- 适用场景:学术研究、档案数字化、跨国企业多语言文档处理。
- 优势:OCR 准确率行业顶尖,可输出 Word、Excel 等可编辑格式,大幅提升文档再利用效率。
- 缺点:价格昂贵(标准版约 200 美元),学习成本较高。
二、免费开源与轻量级工具
1. NAPS2(Not Another PDF Scanner 2)
- 核心功能:
- 极简扫描体验:界面简洁,支持一键扫描并保存为 PDF、JPEG 等格式,兼容 Windows、Mac、Linux 多平台。
- 扫描仪兼容性:内置通用驱动,适配 90% 以上的扫描仪型号(如 HP、Epson、Canon),无需安装厂商软件。
- 基础编辑:提供裁剪、旋转、调整亮度等功能,满足日常扫描需求。
- 适用场景:个人用户、学生、小型企业的基础文档扫描。
- 优势:完全免费且开源,体积仅 6MB,绿色免安装,适合对成本敏感的用户。
- 缺点:缺乏高级 OCR 和 PDF 编辑功能。
2. SimpleOCR
- 核心功能:
- 免费 OCR 工具:支持扫描后直接进行文字识别,输出可编辑的 TXT 或 Word 文件,适合快速提取文本内容。
- 多语言支持:可识别中文、英文、日文等主流语言,手写体识别需付费解锁。
- 简单易用:界面直观,适合新手快速上手。
- 适用场景:纯文本扫描(如书籍、报纸)、少量文档数字化。
- 优势:完全免费,无广告,适合对 OCR 有轻度需求的用户。
- 缺点:扫描功能较弱,依赖外部扫描仪软件,PDF 生成需手动转换。
三、移动端与电脑端协同工具
1. CamScanner(扫描全能王)
- 核心功能:
- 手机扫描 + 电脑端同步:通过手机拍摄文档,自动优化背景并生成 PDF,电脑端可直接下载或编辑。
- AI 增强功能:支持身份证正反面合成、书籍扫描自动展平、OCR 文字提取等,适合证件和书籍扫描。
- 多格式转换:扫描结果可导出为 PDF、Word、Excel 等,支持批量处理。
- 适用场景:移动办公、远程协作、证件扫描存档。
- 优势:移动端体验优秀,免费版功能足够日常使用,付费版支持云存储和高级 OCR。
- 缺点:电脑端需通过网页或客户端访问,直接扫描功能较弱。
2. Microsoft Office Lens
- 核心功能:
- 集成 Office 生态:扫描结果可直接保存为 Word、PPT 或 PDF,自动同步至 OneDrive,方便在 Excel 中编辑表格。
- 智能识别:支持白板、名片、文档三种扫描模式,自动校正角度和去除阴影。
- 跨平台同步:手机端扫描后,电脑端可通过 Office 套件或网页版直接编辑。
- 适用场景:学生课堂笔记、会议纪要、名片管理。
- 优势:与 Microsoft 365 无缝整合,免费使用,适合已有 Office 账户的用户。
- 缺点:电脑端需依赖移动端扫描,功能相对基础。
四、特殊需求解决方案
1. VueScan
- 核心功能:
- 旧型号扫描仪驱动:支持 7400 + 款扫描仪(包括已停产型号),通过逆向工程适配硬件,解决厂商驱动不兼容问题。
- 高级扫描控制:提供色彩校正、去网纹、底片扫描等专业功能,适合摄影爱好者和档案修复场景。
- 适用场景:古董扫描仪复用、胶片数字化、专业图像采集。
- 优势:兼容老旧设备,功能参数可深度调整,输出质量高。
- 缺点:付费软件(约 50 美元),操作复杂,非专业用户难以驾驭。
2. PDF365
- 核心功能:
- 在线扫描与转换:通过网页端连接扫描仪,生成 PDF 后可直接进行格式转换(如 PDF 转 Word、Excel)。
- 云端协作:支持多人在线编辑和评论,适合团队文档处理。
- 适用场景:临时扫描需求、轻度 PDF 编辑、远程协作。
- 优势:无需安装,浏览器即可使用,免费版支持基础功能。
- 缺点:依赖网络,大文件处理速度较慢,高级功能需付费。
五、选择建议
| 需求类型 | 推荐软件 | 理由 |
|---|---|---|
| 专业文档扫描与 OCR | Adobe Acrobat Pro DC | 功能全面,OCR 准确率高,适合企业级应用 |
| 多语言复杂文档处理 | ABBYY FineReader | 支持 190 + 语言,智能排版还原,学术和跨国企业首选 |
| 免费轻量级扫描 | NAPS2 | 开源免费,多平台兼容,基础功能完善 |
| 移动办公与证件扫描 | CamScanner(扫描全能王) | 手机端优化,AI 增强功能,适合个人和小微企业 |
| 老旧扫描仪驱动适配 | VueScan | 支持 7400 + 款设备,解决硬件兼容性问题 |
| 在线协作与临时扫描 | PDF365 | 网页端便捷使用,适合远程团队协作 |
六、操作流程示例(以 Adobe Acrobat 为例)
- 连接扫描仪:确保扫描仪通过 USB 或网络连接电脑,并安装驱动。
- 打开 Adobe Acrobat:选择「工具」→「创建 PDF」→「扫描仪」。
- 设置扫描参数:调整分辨率(推荐 300 DPI)、色彩模式(彩色 / 灰度)、页面大小(A4/Letter)。
- 开始扫描:点击「扫描」按钮,等待完成后自动生成 PDF。
- OCR 与编辑:右键点击文档,选择「增强扫描」→「识别文本」,即可对扫描内容进行编辑。
通过以上软件,您可以根据需求高效完成纸质文档的数字化转换,提升办公效率。

