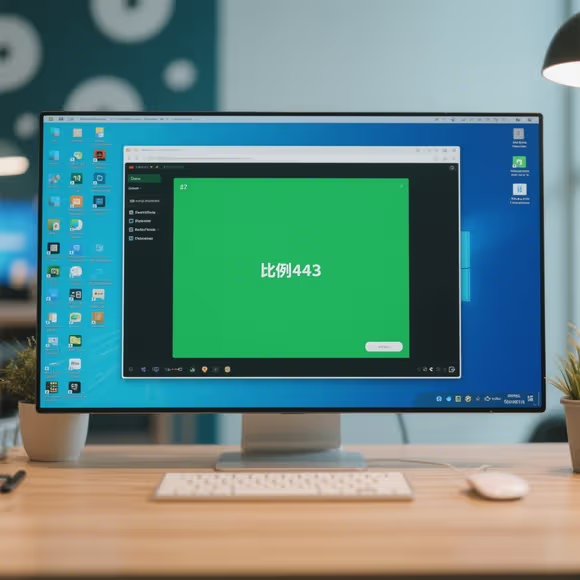一、Windows 系统:桌面图标与窗口居中
1. 桌面图标居中
- 手动调整(适用于 Windows 10/11):
右键点击桌面空白处,选择 “查看”,取消勾选 “自动排列图标” 和 “将图标与网格对齐”。然后逐个拖动图标到屏幕中央。
技巧:若图标间距过大,可在 “查看” 中选择 “紧凑图标” 缩小间距,再手动微调。
- 注册表修改(适用于 Windows 10/11,需谨慎操作):
按下Win + R,输入regedit打开注册表编辑器,定位到:HKEY_CURRENT_USER\Software\Microsoft\Windows\CurrentVersion\Explorer\Advanced
在右侧找到TaskbarAl键,将其值改为1(0 为左对齐,1 为居中)。重启电脑后生效。
注意:修改注册表有风险,建议提前备份。
- 第三方工具(推荐):
- Fences:可创建桌面分区,将图标拖入分区并自动居中,支持一键隐藏图标。
- 腾讯桌面整理:一键整理图标,按类型分类,支持搜索和快速访问。
2. 窗口居中
- 任务栏右键菜单(适用于 Windows 11):
打开软件窗口后,右键点击任务栏图标,选择 “窗口管理器” → “居中窗口”。
- 快捷键:
Win + Shift + C:快速将当前窗口居中。Win + 方向键:配合Shift键可微调窗口位置。
- 系统设置(多显示器场景):
进入 “设置” → “系统” → “多显示器”,勾选 “将窗口放置在所有显示器的中心”。
二、macOS 系统:桌面图标与窗口居中
1. 桌面图标居中
- 手动调整(适用于 macOS 10.14 及以上):
右键点击桌面空白处,选择 “排序方式” → “无”,取消自动排列。然后拖动图标到屏幕中央,系统会自动对齐网格。
技巧:在 “系统偏好设置” → “桌面与屏幕保护程序” → “桌面选项” 中调整网格间距,使图标更贴合屏幕中心。
- 第三方工具:
- Folder Designer:可自定义文件夹图标,支持自动居中和调整大小。
- iDesk 助手:一键整理桌面,支持分类和快速搜索。
2. 窗口居中
- 快捷键(适用于 macOS Sequoia 15 及以上):
按下Fn + Control + C,当前窗口会自动居中。
- 台前调度(macOS 13 及以上):
开启 “台前调度” 后,当前使用的 App 窗口会自动置于屏幕中央,其他 App 沿左侧排列。
路径:“系统设置” → “桌面与程序坞” → “窗口与 App” → 开启 “台前调度”。
- 第三方工具:
- Rectangle:通过快捷键快速调整窗口大小和位置,支持居中对齐。
三、多显示器环境下的居中设置
- Windows 系统:
- 在 “设置” → “系统” → “显示” 中,将主显示器设为 “1 号”,并调整排列顺序。
- 使用第三方工具如 CenterTaskbar,可动态调整任务栏图标在主显示器的居中位置。
- macOS 系统:
- 在 “系统设置” → “显示器” 中,拖动显示器图标匹配物理位置。
- 开启 “台前调度” 后,当前窗口会在主显示器中央显示,其他窗口在左侧排列。
四、常见问题与解决方案
- 图标位置混乱:
- Windows:使用 DesktopOK 备份图标布局,分辨率变化后可一键恢复。
- macOS:在 “系统偏好设置” → “桌面与屏幕保护程序” 中重置图标排列。
- 任务栏图标偏移:
- Windows 11:若任务栏图标未完全居中,可尝试关闭 “对齐到网格” 并手动微调。
- Windows 10:需借助第三方工具如 TaskbarDock 实现居中。
- 窗口居中后尺寸异常:
- 按住
Shift键拖动窗口边缘,可保持比例调整大小。
- 按住
五、第三方工具推荐
| 工具名称 | 平台 | 功能 |
|---|---|---|
| Fences | Windows | 分区管理桌面图标,支持自动排列和隐藏 |
| 腾讯桌面整理 | Windows | 一键分类文件,支持搜索和壁纸更换 |
| Rectangle | macOS | 快捷键调整窗口大小和位置,支持居中、分屏等布局 |
| Folder Designer | macOS | 自定义文件夹图标,自动居中和调整大小 |
| CenterTaskbar | Windows | 动态居中任务栏图标,支持多显示器和垂直布局 |
通过以上方法,你可以根据需求灵活调整桌面图标或窗口的位置,打造整洁高效的工作环境。若需进一步个性化设置,可结合第三方工具实现更多功能。