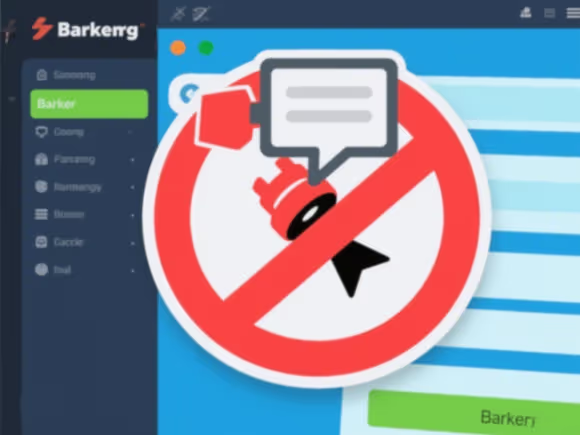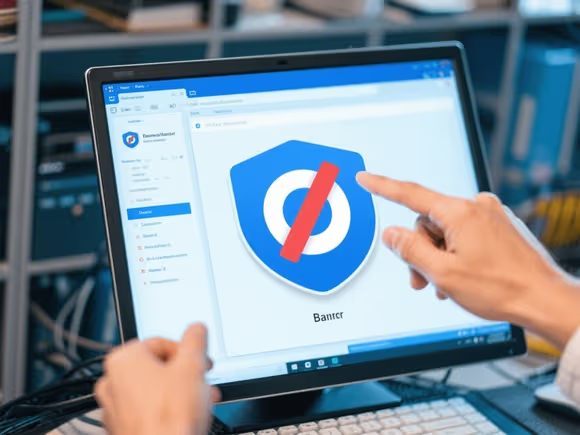
一、解除系统自带防护阻拦
1. Windows 防火墙限制
- 允许程序通过防火墙:
- 按下
Win + S搜索 “防火墙”,选择 允许应用或功能通过 Windows 防火墙。 - 点击 更改设置,勾选被阻止的程序(如未列出,点击 允许另一个应用 添加路径)。
- 按下
- 临时关闭防火墙:
- 搜索 “控制面板”→ 系统和安全 → Windows Defender 防火墙。
- 左侧选择 启用或关闭 Windows Defender 防火墙,将专用和公用网络均设为 关闭。
- 注意:关闭防火墙会降低安全性,操作后需及时恢复。
2. Windows Defender 误判
- 添加排除项:
- 打开 Windows 安全中心 → 病毒和威胁防护 → 管理设置。
- 下滑找到 添加或删除排除项,选择文件、文件夹或进程添加到排除列表。
- 关闭实时保护:
- 同上路径进入 病毒和威胁防护设置,关闭 实时保护(重启后自动恢复)。
3. 用户账户控制(UAC)限制
- 关闭 UAC:
- 搜索 “UAC”→ 更改用户账户控制设置。
- 将滑块拖至 从不通知,点击 确定 并重启。
- 风险提示:关闭 UAC 可能降低系统安全性,建议仅临时使用。
二、第三方杀毒软件阻拦
1. 360 杀毒 / 安全卫士
- 添加信任区:
- 打开 360 杀毒 → 右上角 设置 → 信任区。
- 点击 添加文件 / 目录,选择被阻拦的程序或文件夹。
- 关闭实时防护:
- 点击主界面 实时防护 → 关闭防护(可选关闭时长)。
2. 腾讯电脑管家
- 解除拦截:
- 打开管家 → 病毒查杀 → 信任区。
- 点击 添加程序,选择被拦截的软件。
- 关闭监控:
- 进入 工具箱 → 实时防护,关闭 病毒防护 和 上网安全防护。
3. 卡巴斯基 / 诺顿等
- 通用步骤:
- 打开杀毒软件 → 找到 信任区域 或 排除项 设置。
- 添加被阻拦的程序路径,或临时关闭 实时扫描。
三、家长控制或系统策略限制
1. Windows 家长控制
- 关闭控制:
- 搜索 “家长控制”→ 选择受限账户。
- 将 家长控制 设为 关闭,输入管理员密码确认。
2. 组策略限制
- 解除软件安装限制:
- 按下
Win + R输入gpedit.msc→ 计算机配置 → 管理模板 → Windows Installer。 - 双击 阻止用户安装,选择 未配置 或 已禁用。
- 按下
四、第三方监控软件卸载
1. 常规卸载
- Windows:
- 控制面板 → 程序和功能 → 找到监控软件 → 卸载。
- macOS:
- 访达 → 应用程序 → 将软件拖入废纸篓。
2. 强制删除(适用于顽固软件)
- Windows:
- 进入安全模式(开机按 F8)→ 找到软件安装目录(通常在
C:\Program Files)→ 删除文件夹。
- 进入安全模式(开机按 F8)→ 找到软件安装目录(通常在
- macOS:
- 打开 终端,输入命令
sudo rm -rf /Applications/软件名称.app。
- 打开 终端,输入命令
五、其他系统阻拦情况
1. macOS Gatekeeper 拦截
- 允许任意来源应用:
- 打开 系统偏好设置 → 安全性与隐私 → 通用。
- 点击锁图标解锁 → 选择 仍要打开(针对单次拦截)或 允许从以下位置下载的应用 → 任何来源。
2. Linux 防火墙限制
- 允许程序通过:
- 以 Ubuntu 为例,打开终端输入:bash
ufw allow 端口号 ufw allow from IP地址 to any port 端口号
- 以 Ubuntu 为例,打开终端输入:bash
六、注意事项与风险提示
- 谨慎关闭防护:临时关闭防火墙或杀毒软件后,需尽快恢复,避免长期暴露风险。
- 验证软件安全性:确保解除阻拦的软件来源可信,避免安装恶意程序。
- 权限管理:部分操作需管理员权限,可右键选择 以管理员身份运行。
- 误判处理:若软件被误杀,可在杀毒软件的 隔离区 中恢复,并提交样本至厂商申诉。
通过以上方法,可有效解除多数软件阻拦问题。若问题仍存在,建议联系软件厂商或专业技术人员进一步排查。