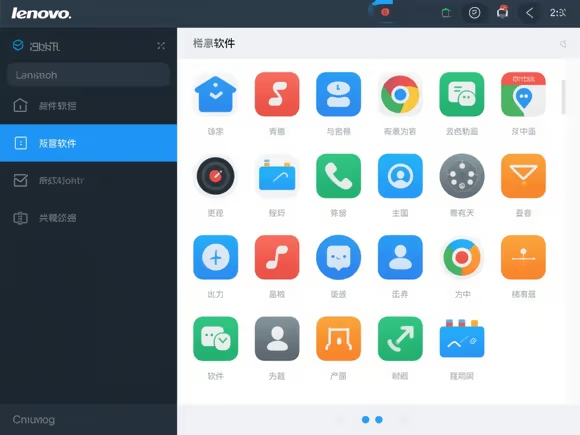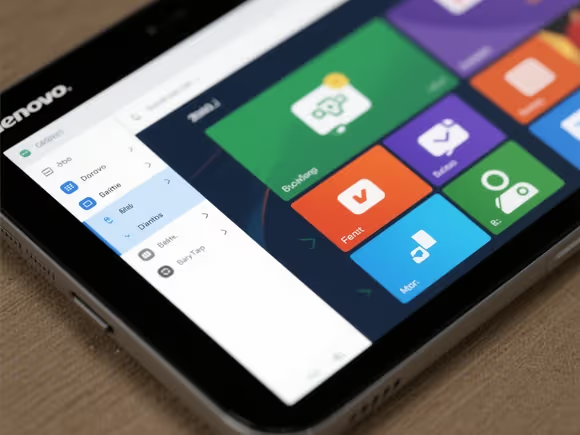
一、通过系统设置隐藏
- 任务栏设置
右键点击任务栏空白处,选择 “任务栏设置”。在 “任务栏行为” 中找到 “自动隐藏任务栏” 选项,开启后任务栏会在鼠标移开时自动隐藏。若左侧软件栏属于系统任务栏的一部分,此方法可能适用。
- Win11 系统:进入 “个性化→任务栏→任务栏行为”,将任务栏位置调整为 “靠左”,但这仅改变任务栏位置,不直接隐藏侧边栏。
- 文件资源管理器导航窗格
打开文件资源管理器,点击 “查看” 选项卡,取消勾选 “导航窗格” 即可隐藏左侧的文件夹树状结构。
二、针对联想预装软件的隐藏方法
- Lenovo Quick Settings
- 部分联想机型预装了 “Lenovo Quick Settings” 侧边栏工具,可通过以下方式隐藏:
- 右键点击:在侧边栏空白处右键,选择 “设置” 或 “隐藏” 选项(若有)。
- 任务栏图标:在任务栏右侧找到该软件图标,右键选择 “退出” 或 “关闭”。
- 启动项禁用:通过任务管理器(Ctrl+Shift+Esc)进入 “启动” 选项卡,禁用 “Lenovo Quick Settings” 以阻止其开机自启。
- 部分联想机型预装了 “Lenovo Quick Settings” 侧边栏工具,可通过以下方式隐藏:
- 联想电脑管家 AI Stick
- 若左侧软件栏是联想电脑管家的 “AI Stick”(原桌面助手),可通过以下步骤隐藏:
- 打开联想电脑管家,进入 “工具箱”,找到 “AI Stick”。
- 在 AI Stick 设置中,勾选 “贴边隐藏” 选项,侧边栏会在不使用时自动隐藏。
- 若左侧软件栏是联想电脑管家的 “AI Stick”(原桌面助手),可通过以下步骤隐藏:
- 其他预装软件
- 若左侧软件栏为其他联想预装工具(如 Lenovo Settings),可尝试通过以下方式隐藏:
- 软件设置:打开软件,查找 “设置” 或 “选项”,尝试关闭侧边栏显示。
- 卸载软件:通过 “控制面板→程序和功能” 卸载相关软件(如 Lenovo Companion)。
- 若左侧软件栏为其他联想预装工具(如 Lenovo Settings),可尝试通过以下方式隐藏:
三、快捷键与第三方工具
- 快捷键隐藏
- 通用方法:尝试按下
Ctrl+F1或Alt+F1(部分软件适用),或通过Win+Tab切换任务视图隐藏侧边栏。 - 联想特定机型:部分 ThinkPad 机型可通过
Fn+F9或Fn+F10切换侧边栏显示状态(需确认机型支持)。
- 通用方法:尝试按下
- 第三方工具
- 使用 “7+TaskbarTweaker” 等工具自定义任务栏行为,隐藏左侧软件栏。
四、系统修复与卸载
- 系统还原
- 若侧边栏问题由近期系统更新或软件冲突导致,可通过 “控制面板→恢复→系统还原” 回退到之前的正常状态。
- 卸载冲突软件
- 进入 “控制面板→程序和功能”,卸载近期安装的可能冲突的软件(如第三方桌面管理工具)。
五、其他注意事项
- 驱动更新:确保显卡和系统驱动为最新版本,避免因驱动问题导致侧边栏异常。
- 病毒扫描:使用杀毒软件全面扫描,排除恶意软件干扰。
- 联系客服:若上述方法无效,可联系联想官方客服或前往售后网点,提供具体机型信息以获取针对性解决方案。
示例操作流程(以 Lenovo Quick Settings 为例):
- 右键点击侧边栏空白处,选择 “设置”。
- 在设置中关闭 “显示侧边栏” 选项。
- 若设置中无相关选项,通过任务管理器结束进程,并禁用启动项。
- 若仍无法隐藏,卸载 Lenovo Quick Settings 并重启电脑。
通过以上方法,可有效隐藏联想电脑左侧的软件栏。若问题仍存在,建议参考联想官方文档或联系技术支持。