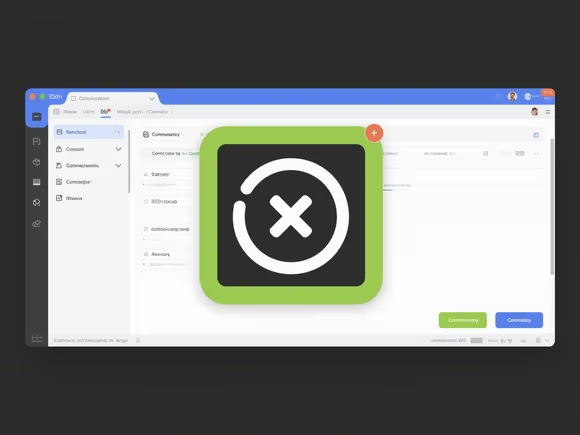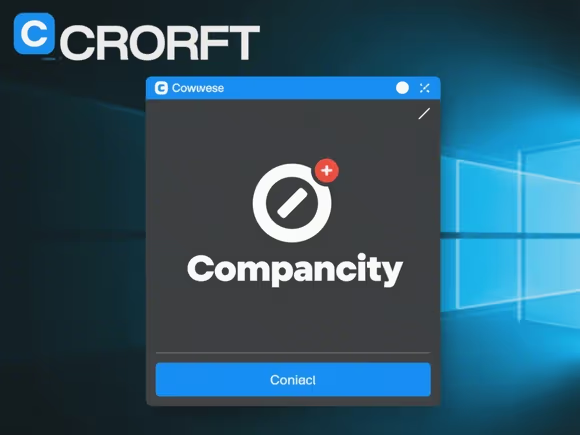
一、Windows 系统:关闭兼容性模式
Windows 的兼容性设置允许旧版软件在新系统上运行,但有时可能导致异常。关闭兼容性模式的步骤如下:
1. 基础方法:通过属性窗口关闭
- 找到软件的可执行文件:在桌面或安装目录中,右键单击软件的快捷方式或
.exe文件。 - 打开属性窗口:选择 “属性”。
- 进入兼容性选项卡:在顶部选择 “兼容性” 选项卡。
- 取消勾选兼容性模式:取消勾选 “以兼容模式运行这个程序” 前的复选框。
- 保存设置:点击 “应用” 和 “确定” 保存更改。
2. 进阶方法:关闭程序兼容性助手(适用于频繁弹出提示的情况)
若系统频繁提示兼容性问题,可通过以下方式彻底关闭兼容性检查:
- 方法一:通过组策略禁用(适用于专业版及以上系统):
- 按
Win + R打开 “运行” 窗口,输入gpedit.msc并回车。 - 在组策略编辑器中,依次展开 “用户配置” → “管理模板” → “Windows 组件” → “应用程序兼容性”。
- 双击右侧的 “关闭程序兼容性助理”,选择 “已启用”,点击 “确定”。
- 按
- 方法二:通过服务禁用:
- 按
Win + R打开 “运行” 窗口,输入services.msc并回车。 - 找到 “Program Compatibility Assistant Service”,右键选择 “属性”。
- 将 “启动类型” 改为 “禁用”,点击 “停止” 后保存设置。
- 按
3. 注意事项
- 权限要求:部分设置需要管理员权限。
- 系统版本差异:Windows 10 和 Windows 11 的界面布局略有不同,但兼容性选项卡的位置一致。
- 兼容性疑难解答:若关闭兼容性后软件仍无法运行,可尝试右键软件 → “疑难解答兼容性”,让系统自动检测修复。
二、macOS 系统:处理兼容性问题
macOS 的兼容性问题通常通过软件更新或 Rosetta 2 转译工具解决,而非直接关闭兼容性设置。
1. 检查软件更新
- 打开 “App Store”,点击 “更新” 标签页,确保软件和系统均为最新版本。
2. 使用 Rosetta 2(针对 Intel 应用)
- 自动安装:首次运行 Intel 架构的应用时,系统会提示安装 Rosetta 2,按提示操作即可。
- 手动启用:若应用未自动转译,可右键应用 → “显示简介”,勾选 “使用 Rosetta 打开”。
3. 其他方法
- 联系开发者:部分旧版应用可能需要适配 macOS 新系统,建议联系开发者获取支持。
- 使用虚拟机:通过 Parallels Desktop 或 VMware Fusion 运行旧版 macOS 系统。
三、Linux 系统:解决兼容性问题
Linux 的兼容性问题通常与驱动程序或依赖库有关,可通过以下方式处理:
1. 更新系统和软件
- Debian/Ubuntu 系(如 Ubuntu):bash
update upgrade - Red Hat/CentOS 系(如 Fedora):bash
dnf update
2. 卸载冲突驱动
- 通过包管理器卸载:bash
remove 驱动包名 dnf remove 驱动包名 - 卸载内核模块:bash
rmmod 模块名
3. 使用兼容层或虚拟机
- Wine:运行 Windows 软件(需先安装 Wine):bash
wine wine 软件安装包.exe - 虚拟机:通过 VirtualBox 或 QEMU 运行其他操作系统。
四、其他注意事项
- 备份数据:在进行系统级更改前,建议备份重要文件。
- 权限管理:Linux 和 Windows 的高级操作需管理员权限,macOS 需输入用户密码。
- 兼容性测试:关闭兼容性后,若软件仍无法运行,可尝试启用其他兼容性模式或联系软件厂商。
通过以上方法,可有效关闭或调整软件的兼容性设置,解决因兼容性问题导致的异常。若问题仍存在,建议结合系统日志或专业工具进一步排查。