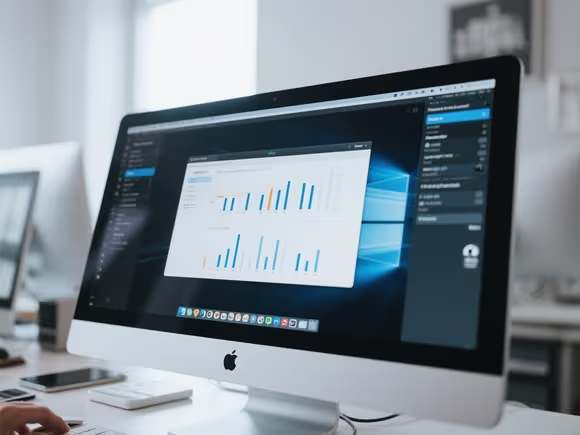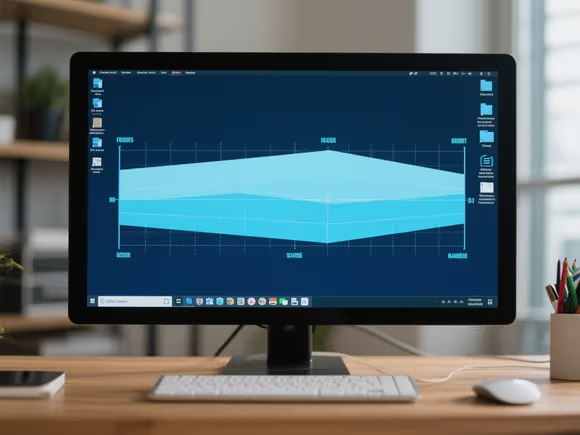
一、调整系统显示设置
- 检查缩放比例
右键点击桌面空白处,选择「显示设置」。在「缩放与布局」中,将缩放比例调整为100%(推荐)。若屏幕分辨率较高(如 4K),可尝试 125% 或 150%,但需确保与屏幕实际尺寸匹配。
- 注意:部分老旧软件可能不支持高缩放比例,此时建议优先选择 100%。
- 重置高 DPI 缩放
若调整比例后仍有问题,可尝试重置系统的高 DPI 缩放设置。进入「高级缩放设置」,点击「还原为默认值」。
二、修复软件兼容性
- 禁用软件高 DPI 缩放
右键点击软件图标,选择「属性」→「兼容性」→「更改高 DPI 设置」,勾选「替代高 DPI 缩放行为」并选择「系统」或「系统(增强)」。此操作可强制软件使用系统缩放,避免独立缩放导致的异常。
- 更新软件版本
部分老旧软件可能未适配高分辨率屏幕,尝试通过官网或应用商店更新至最新版本。
三、更新显卡驱动
- 使用驱动管理工具
下载并运行「驱动精灵」或「驱动人生」,扫描并安装最新显卡驱动。
- 提示:更新前建议创建系统还原点,以防驱动不兼容。
- 手动更新驱动
访问显卡厂商官网(如 NVIDIA、AMD),输入显卡型号下载对应驱动。安装完成后重启电脑。
四、排查其他干扰因素
- 关闭放大镜功能
按 Win + Esc 退出放大镜模式。若误触缩放快捷键(如 Ctrl + 鼠标滚轮),可通过系统设置→辅助功能→放大镜,关闭相关选项。
- 卸载第三方缩放工具
检查是否安装了如 DisplayFusion、Actual Multiple Monitors 等工具,卸载后重启电脑测试。
- 恢复默认主题
进入「设置」→「个性化」→「主题」,选择「Windows 默认主题」。部分第三方主题可能影响窗口显示比例。
五、重置系统(最后手段)
若以上方法均无效,可尝试系统重置:
- 进入「设置」→「更新与安全」→「恢复」→「重置此电脑」。
- 选择「保留我的文件」以保留个人数据,或「删除所有内容」进行彻底重置。
- 注意:重置前需备份重要文件,并确保电脑连接电源。
常见问题补充
- 多显示器冲突:若使用外接显示器,确保所有屏幕的分辨率和缩放比例一致。
- 软件内部设置:部分软件(如 Chrome)有独立缩放功能,需在软件设置中调整至 100%。
- 分辨率匹配:若屏幕分辨率与推荐值不符,可在显示设置中调整至系统推荐的分辨率。
通过以上步骤,多数情况下可解决软件显示比例异常问题。若问题持续,建议联系电脑厂商或专业维修人员进一步排查硬件兼容性。