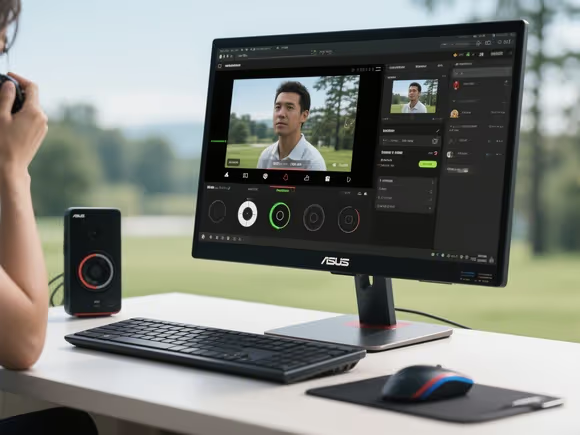一、基础拍摄功能:Windows 相机应用
- 快速启动
点击任务栏的搜索图标,输入 “相机” 并打开应用。该应用支持拍照、录像及基本设置(如切换摄像头、调整分辨率)。若首次使用,系统会提示授予摄像头权限,需在 “隐私和安全性” 设置中开启。
- 快捷键操作
部分华硕笔记本配备摄像头专属热键(通常为 F10 或 Fn+F10),按下后屏幕会显示 “相机开启” 提示,随后自动调用相机应用。若快捷键无效,可在 BIOS 中检查功能键设置。
二、华硕预装的增强工具
- ASUS Virtual Camera
部分机型预装此软件,可通过任务栏系统托盘或 “开始菜单” 找到。它支持虚拟背景、美颜滤镜等进阶功能,适用于视频会议或创意拍摄。若未预装,可通过华硕官网下载对应型号的驱动包获取。
- MyASUS 设备设置
在 MyASUS 软件的【设备设置】-【音频与视觉】中,可调整摄像头参数(如 AI 降噪、画面优化)。例如,2023 年后的机型支持 “3DNR 摄像头” 技术,可提升低光环境下的画质。
三、驱动与硬件检查
- 驱动安装
若相机应用无法启动,需检查设备管理器中的 “图像设备” 是否正常。若显示黄色感叹号,可通过华硕官网输入机型下载专用驱动,或使用驱动精灵等工具自动匹配。
- 硬件状态
确认摄像头未被物理遮挡(如防窥遮罩未关闭)或污染,部分机型需手动滑动或翻转摄像头开关。若硬件损坏,可能需要联系售后更换。
四、第三方软件扩展
若需更多功能(如专业参数调节、连拍模式),可安装第三方软件:
- 美图秀秀:支持美颜、滤镜及基础编辑。
- OBS Studio:适合直播推流或多机位录制。
- Adobe Premiere Pro:专业视频剪辑与后期处理。
五、常见问题解决
- 权限异常
进入 “设置”>“隐私和安全性”>“摄像头”,确保 “摄像头访问” 已开启,并勾选允许访问的应用。
- 画面倒置 / 模糊
更新显卡驱动及 BIOS 至最新版本,部分机型需在 Splendid 软件中调整色彩模式。若问题持续,尝试系统还原或重置相机应用。
通过以上步骤,可快速定位并使用华硕电脑的拍摄功能。若涉及特定机型的特殊功能(如 Zenbook A14 的 AI 会议特效),建议参考对应型号的用户手册或联系官方支持。