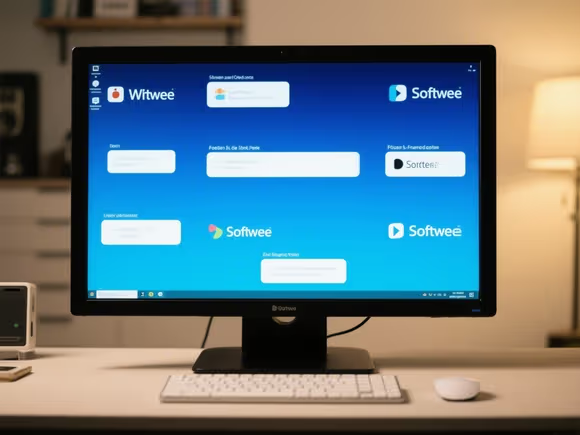
一、系统与软件层面排查
1. 系统更新冲突
- 操作步骤:
- Windows:打开「设置」→「更新和安全」→「Windows 更新」→「查看更新历史记录」,检查最近安装的更新。若发现可疑更新(如 KB 编号异常或与软件消失时间吻合),可在「已安装的更新」中右键选择卸载。
- macOS:进入「系统设置」→「通用」→「软件更新」,查看更新日志,若软件消失后有系统更新,可尝试回退(需提前备份数据)。
- 修复建议:卸载更新后重启电脑,若软件恢复,需在 Windows 中暂停更新(设置→更新和安全→高级选项→暂停更新),或在 macOS 中关闭自动更新。
2. 病毒或恶意软件攻击
- 操作步骤:
- 运行杀毒软件进行全盘扫描(推荐 360 安全卫士、卡巴斯基等),重点检查「隔离区」是否有误删的软件文件。
- 若怀疑顽固病毒,可进入安全模式(Windows:开机按 F8;macOS:开机长按 Shift 键)后再次扫描。
- 修复建议:若软件被病毒删除,可尝试从备份中恢复或使用数据恢复工具(如 Recuva)扫描磁盘。
3. 系统还原
- 操作步骤:
- Windows:搜索「系统还原」→选择「系统还原」→勾选「显示更多还原点」,选择软件消失前的还原点进行恢复。
- macOS:通过「时间机器」备份恢复系统(需提前启用)。
- 注意事项:还原前备份重要数据,还原后可能需要重新安装驱动和近期软件。
二、硬件与环境层面排查
1. 硬盘故障
- 操作步骤:
- 运行磁盘检查工具:
- Windows:管理员模式下输入
chkdsk C: /f /r(C 为系统盘),修复文件系统错误和坏扇区。 - macOS:在「磁盘工具」中选择磁盘→「急救」。
- Windows:管理员模式下输入
- 若提示硬盘存在物理坏道,需使用专业工具(如 CrystalDiskInfo)检测,必要时更换硬盘。
- 运行磁盘检查工具:
- 修复建议:若软件安装在非系统盘,可尝试将硬盘连接到其他电脑,检查文件是否存在。
2. 电源不稳定
- 操作步骤:
- 检查电源线是否松动,尝试更换插座或插线板。
- 使用万用表测量输入电压是否在正常范围(如 220V±10%)。
- 修复建议:若电压波动频繁,建议配置稳压器或 UPS 电源。
三、软件与文件层面排查
1. 软件卸载或隐藏
- 操作步骤:
- 检查「控制面板」→「程序和功能」(Windows)或「启动台」(macOS),确认软件是否被卸载。
- 若未卸载,尝试通过搜索功能查找软件名称,或进入安装目录(如 C:\Program Files)直接运行可执行文件。
- 修复建议:若文件存在但快捷方式丢失,可右键程序→「发送到桌面快捷方式」。
2. 隐藏文件或权限问题
- 操作步骤:
- 显示隐藏文件:
- Windows:打开文件资源管理器→「查看」→勾选「隐藏的项目」。
- macOS:在终端输入
defaults write com.apple.finder AppleShowAllFiles YES并重启 Finder。
- 检查软件目录权限:右键文件夹→「属性」→「安全」,确保当前用户有「完全控制」权限。
- 显示隐藏文件:
- 修复建议:若文件被误设为隐藏,取消勾选「隐藏」属性即可。
3. 软件冲突或损坏
- 操作步骤:
- 卸载近期安装的软件,特别是同类工具(如多个杀毒软件)。
- 使用 DLL 修复工具(如 DLL Suite)扫描并修复系统文件错误。
- 修复建议:若软件损坏,可尝试重新安装或从官方渠道下载最新版本。
四、特殊场景处理
1. 绿色软件或免安装程序
- 问题原因:绿色软件未向系统写入注册表信息,若安装目录被误删或移动,会导致图标消失。
- 解决方法:手动查找软件目录,若文件存在,创建快捷方式至桌面。
2. 多账户或权限问题
- 操作步骤:
- 切换至管理员账户,检查软件是否可见。
- 若使用受限账户,右键软件图标→「以管理员身份运行」。
- 修复建议:在「控制面板」→「用户账户」中调整账户权限。
五、终极解决方案
若上述方法均无效,可尝试:
- 重置系统:
- Windows:进入「设置」→「系统」→「恢复」→「重置此电脑」,选择「保留我的文件」。
- macOS:在「系统设置」→「通用」→「传输或还原 Mac」中选择「抹掉所有内容和设置」。
- 重装操作系统:使用官方镜像文件重新安装系统(需备份数据)。
- 联系技术支持:若怀疑硬件故障或系统深度损坏,可联系电脑厂商或专业维修人员。
通过以上步骤,可覆盖 90% 以上软件消失的场景。建议优先从系统更新、病毒扫描等基础排查开始,逐步深入硬件检测和系统修复,避免因操作不当导致数据丢失。

