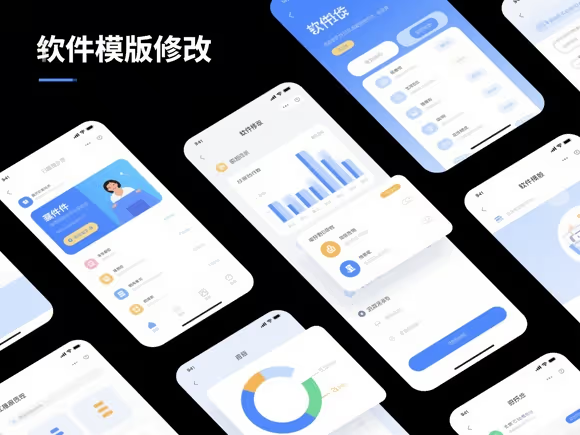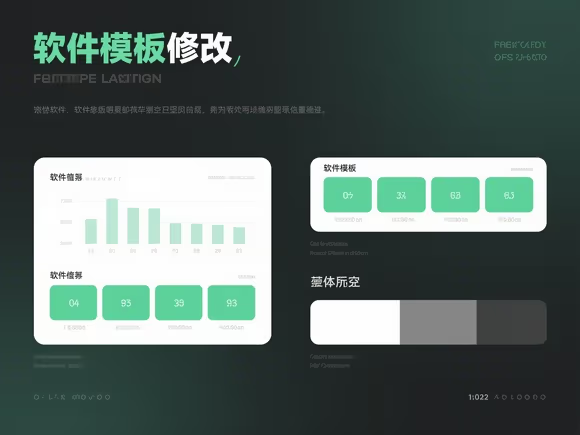
一、明确模板类型和用途
首先确定你需要修改的模板类型:
- 代码模板(如 IDE 代码片段、框架模板文件)
- UI/UX 设计模板(Figma/Sketch/Adobe XD 设计文件)
- 文档模板(Word/Markdown/PPT 模板)
- 项目模板(如 Visual Studio 项目模板、脚手架模板)
- 其他工具模板(如 Axure 原型模板、Excel 模板等)
二、通用修改步骤(以代码模板和设计模板为例)
场景 1:修改代码模板(如 IDE 代码片段模板)
以 PyCharm/VSCode 为例:
- 定位模板文件
- PyCharm:进入
File > Settings > Editor > Live Templates,选择需要修改的模板,点击编辑。 - VSCode:打开命令面板(
Ctrl+Shift+P),搜索Configure User Snippets,选择对应语言(如python.json),编辑模板代码。
- PyCharm:进入
- 修改内容
- 调整代码结构、变量名、注释等,支持使用占位符(如
$1、${2:default})。
- 调整代码结构、变量名、注释等,支持使用占位符(如
- 保存并测试
- 保存后,在代码中输入模板触发关键词,验证是否生效。
场景 2:修改 UI 设计模板(以 Figma 为例)
- 打开模板文件
- 复制模板到自己的 Figma 文件(避免修改原始模板),或直接在本地文件中打开。
- 编辑元素
- 修改组件样式(颜色、字体、间距)、替换图片 / 图标、调整布局结构。
- 若模板使用 “组件库”,需进入组件编辑模式修改主组件,确保所有实例同步更新。
- 保存为新模板(可选)
- 若需复用修改后的模板,可将文件另存,或发布为团队共享组件库。
场景 3:修改文档模板(如 Word 模板)
- 打开模板文件
- 找到模板文件(后缀通常为
.dotx或.dot),右键选择 “打开”(而非新建文档)。
- 找到模板文件(后缀通常为
- 修改样式和内容
- 调整段落格式、页眉页脚、封面布局,删除 / 替换示例文本。
- 在 “样式” 面板中修改标题、正文等预设样式。
- 保存模板
- 另存为
.dotx模板格式,覆盖原文件或保存为新模板。
- 另存为
三、注意事项
- 备份原模板
- 修改前复制原文件,避免操作失误导致模板损坏。
- 了解模板结构
- 代码模板:注意占位符语法(如 IDE 支持的变量、函数)。
- 设计模板:区分 “组件” 和 “实例”,修改主组件可批量更新。
- 项目模板:注意文件路径、依赖配置(如
package.json、config文件夹)。
- 权限问题
- 若模板位于系统目录(如 IDE 默认模板),可能需要管理员权限才能保存修改,或另存到用户目录。
- 兼容性
- 确保修改后的模板与目标软件版本兼容(如高版本 Figma 文件可能无法在旧版打开)。
四、常见问题解决
- 模板修改后不生效?
检查是否保存到正确路径,或重启软件刷新配置。 - 代码模板变量无法替换?
确认占位符语法是否正确(如 VSCode 用$1,PyCharm 用${1})。 - 设计模板组件不同步?
确保修改的是 “主组件”,而非单个实例(右键组件选择 “编辑主组件”)。
如果需要针对某类具体模板(如 Vue 项目模板、Axure 原型模板)的详细教程,可以告诉我模板类型和使用的工具,我会提供更具体的步骤!