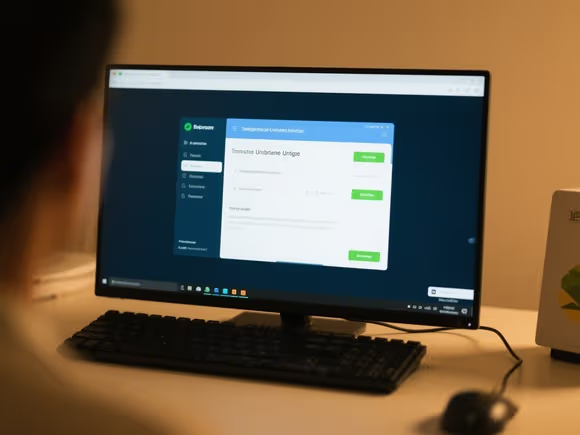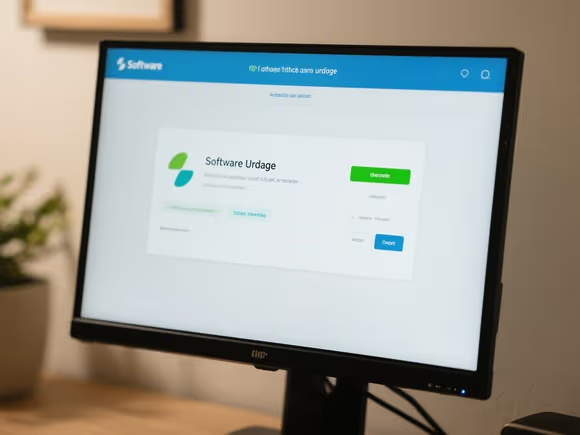
一、Windows 系统解决方案
1. 检查更新服务状态
- 操作步骤:
- 按
Win + R打开运行窗口,输入services.msc并回车。 - 找到 Windows Update 服务,右键选择 属性。
- 确保 启动类型 为 自动,若服务未运行,点击 启动。
- 同时检查 Background Intelligent Transfer Service (BITS) 和 Cryptographic Services 是否正常运行(这两个服务依赖于 Windows Update)。
- 按
- 注意:若服务无法启动,可能需要重置 Windows Update 组件。
2. 清理缓存和更新文件
- 操作步骤:
- 打开命令提示符(管理员权限),输入以下命令并回车:bash
net stop wuauserv ren C:WindowsSoftwareDistribution SoftwareDistribution.old net start wuauserv - 重启电脑后,再次检查更新。
- 打开命令提示符(管理员权限),输入以下命令并回车:bash
- 原理:删除缓存文件可解决因下载不完整导致的更新界面无法显示问题。
3. 修复系统文件
- 操作步骤:
- 打开命令提示符(管理员权限),输入以下命令:bash
DISM /Online /Cleanup-Image /RestoreHealth sfc /scannow - 等待扫描完成,重启电脑。
- 打开命令提示符(管理员权限),输入以下命令:bash
- 提示:若扫描后仍有问题,可查看
C:\Windows\Logs\CBS\CBS.log文件,手动替换损坏的系统文件。
4. 检查第三方软件干扰
- 操作步骤:
- 暂时禁用杀毒软件(如 360、腾讯管家)和防火墙。
- 尝试打开更新界面。
- 若恢复正常,需在安全软件中添加更新路径白名单。
- 示例:在 360 安全卫士中,进入 设置 > 病毒查杀 > 信任区,添加
C:\Windows\SoftwareDistribution文件夹。
5. 检查账户权限
- 操作步骤:
- 按
Win + X选择 计算机管理,进入 本地用户和组 > 用户。 - 右键 Administrator 账户,取消勾选 账户已禁用。
- 切换至管理员账户后,再次尝试更新。
- 按
二、macOS 系统解决方案
1. 检查更新设置
- 操作步骤:
- 点击 苹果菜单 > 系统设置 > 软件更新。
- 确保 自动保持 Mac 最新 已开启,或手动点击 检查更新。
- 注意:若界面无反应,尝试重启 Mac 后再次检查。
2. 清理缓存和更新文件
- 操作步骤:
- 打开终端,输入以下命令并回车:bash
/Library/Updates/* ~/Library/Updates/* - 重启 Mac 后,重新检查更新。
- 打开终端,输入以下命令并回车:bash
- 提示:输入密码时不会显示字符,直接回车即可。
3. 重置 NVRAM/PRAM
- 操作步骤:
- 关闭 Mac,按住
Command + Option + P + R键,同时按下电源键。 - 听到启动声音后松开按键,等待 Mac 重新启动。
- 关闭 Mac,按住
- 适用场景:适用于更新界面无响应或系统异常的情况。
4. 检查存储空间
- 操作步骤:
- 点击 苹果菜单 > 关于本机 > 储存空间。
- 清理不必要的文件(如大文件、卸载未使用的应用)。
- 提示:至少保留 10GB 可用空间以确保更新正常进行。
5. 使用恢复模式更新
- 操作步骤:
- 重启 Mac,按住
Command + R进入恢复模式。 - 选择 重新安装 macOS,按照提示完成更新。
- 重启 Mac,按住
- 注意:此操作不会删除个人数据,但建议提前备份。
三、Linux 系统解决方案(以 Ubuntu 为例)
1. 检查更新源和网络连接
- 操作步骤:
- 打开终端,输入以下命令:bash
update upgrade - 若提示网络问题,尝试更换软件源(如阿里云、清华大学源)。
- 打开终端,输入以下命令:bash
- 示例:编辑
/etc/apt/sources.list文件,将默认源替换为国内镜像源。
2. 清理缓存
- 操作步骤:
- 打开终端,输入以下命令:bash
clean autoclean - 再次运行
sudo apt update检查更新。
- 打开终端,输入以下命令:bash
3. 检查图形界面服务
- 操作步骤:
- 尝试切换到命令行模式(按
Ctrl + Alt + F3),登录后输入:bashsystemctl restart gdm3 - 按
Ctrl + Alt + F2返回图形界面。
- 尝试切换到命令行模式(按
4. 修复损坏的软件包
- 操作步骤:
- 打开终端,输入以下命令:bash
dpkg
- 打开终端,输入以下命令:bash
四、通用解决方案
1. 检查网络连接
- 操作步骤:
- 确保电脑已连接到稳定的网络(建议使用有线连接)。
- 尝试访问其他网站或下载文件,验证网络通畅性。
- 若使用 Wi-Fi,尝试切换至移动热点或重启路由器。
2. 检查系统日期和时间
- 操作步骤:
- 确认系统日期和时间正确,时区设置无误。
- 若时间错误,手动调整或开启 自动设置时间。
3. 检查硬件兼容性
- 操作步骤:
- 对于 Windows,访问微软官网查看硬件兼容性列表。
- 对于 macOS,确保设备支持当前系统版本(如 M1 芯片不支持旧版 macOS)。
4. 联系技术支持
- 适用场景:若以上方法均无效,可能是系统或硬件故障。
- 联系方式:
- Windows:访问 微软支持。
- macOS:联系 Apple 支持。
- Linux:参考发行版官方论坛或社区(如 Ubuntu 论坛)。
五、进阶排查(专业用户)
1. 分析日志文件
- Windows:查看
C:\Windows\Logs\CBS\CBS.log文件,查找与更新相关的错误代码(如0x8007000D)。 - macOS:打开 控制台,搜索关键词
Software Update或com.apple.SoftwareUpdate。 - Linux:查看
/var/log/apt/history.log或/var/log/dpkg.log。
2. 重置更新组件(Windows)
- 操作步骤:
- 打开命令提示符(管理员权限),输入以下命令:bash
net stop wuauserv net stop bits net stop cryptsvc ren C:WindowsSoftwareDistribution SoftwareDistribution.old ren C:WindowsSystem32catroot2 catroot2.old net start wuauserv net start bits net start cryptsvc - 重启电脑后,再次检查更新。
- 打开命令提示符(管理员权限),输入以下命令:bash
3. 手动下载更新包
- 适用场景:若更新界面无法显示,但已知有可用更新。
- 操作步骤:
- 访问微软更新目录(Windows)或苹果支持页面(macOS),搜索对应的更新 KB 编号。
- 下载并手动安装更新包。
总结
电脑不显示软件更新界面的问题通常可通过以下步骤解决:
- 检查基础设置:网络、服务状态、权限。
- 清理缓存和文件:删除临时文件和损坏的更新包。
- 修复系统文件:使用 DISM、SFC 等工具扫描并修复。
- 排查第三方干扰:禁用安全软件或切换账户。
- 高级操作:分析日志、重置更新组件或手动安装。
若问题仍未解决,建议联系厂商支持或专业技术人员进一步排查硬件或系统深层故障。