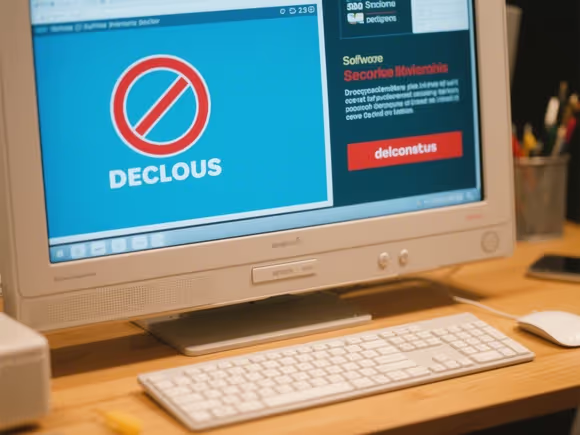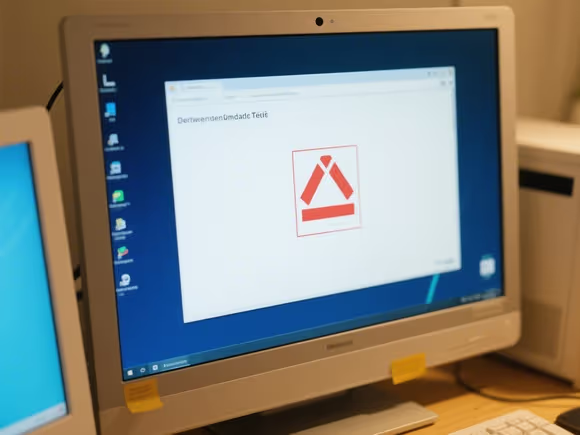
一、确认软件是否彻底卸载
- 检查程序列表
- Windows:打开「设置」>「应用」>「应用和功能」,搜索软件名称,确认是否显示 “已安装”。若存在,选择 “卸载” 并按提示操作。
- Mac:打开「launchpad」,长按软件图标直到出现 “×”,点击删除。若软件来自 App Store,可在 App Store 的 “已购项目” 中重新安装。
- 查看残留文件
- 进入软件安装目录(通常为
C:\Program Files或C:\Program Files (x86)),删除对应的文件夹。 - 清理用户目录下的缓存:
C:\Users\[用户名]\AppData\Local和Roaming,删除与软件相关的文件夹。
- 进入软件安装目录(通常为
二、处理误删或残留问题
- 恢复误删的快捷方式
- 若仅删除了桌面或开始菜单的快捷方式,可找到软件安装目录(如
C:\Program Files\软件名称),右键点击主程序文件(.exe),选择 “发送到桌面快捷方式”。 - 若软件在开始菜单中消失,可右键点击任务栏,选择 “任务栏设置”>“开始”>“选择哪些文件夹显示在开始菜单上”,确保 “应用” 选项已开启。
- 若仅删除了桌面或开始菜单的快捷方式,可找到软件安装目录(如
- 彻底清理残留文件
- 使用专业工具:下载Revo Uninstaller或IObit Uninstaller,运行后选择 “强制卸载”,扫描并删除残留文件和注册表项。
- 手动清理注册表:按
Win+R输入regedit,搜索软件名称或开发商名称,删除相关注册表项(操作前需备份注册表)。
三、排查系统与安全软件问题
- 检查病毒或恶意软件
- 使用 360 安全卫士、腾讯电脑管家等工具进行全盘扫描,清除可能导致软件异常的病毒或恶意程序。
- 若软件被安全软件误删,进入其 “隔离区” 恢复文件,并添加信任白名单。
- 修复系统文件
- Windows:以管理员身份打开命令提示符,输入
sfc /scannow扫描并修复损坏的系统文件;若无效,再输入DISM /Online /Cleanup-Image /RestoreHealth修复系统映像。 - Mac:进入 “恢复模式”,选择 “磁盘工具” 修复磁盘权限或重新安装系统。
- Windows:以管理员身份打开命令提示符,输入
四、其他解决方案
- 重新安装软件
- 从软件官网或官方应用商店下载最新安装包,覆盖安装或全新安装,可能修复因残留文件导致的问题。
- 系统还原
- Windows:打开「控制面板」>「系统」>「系统保护」>「系统还原」,选择软件正常运行时的还原点进行恢复。
- Mac:通过 “时间机器” 备份恢复系统状态。
- 检查系统设置
- 确保软件安装目录未被系统或用户设置为 “只读” 或 “隐藏”,右键点击文件夹选择 “属性” 进行调整。
五、预防措施
- 使用官方卸载程序:避免直接删除安装文件夹,优先通过软件自带的卸载功能或控制面板卸载。
- 定期清理系统:每月使用磁盘清理工具(如 CCleaner)或系统自带的 “磁盘清理” 功能,清除临时文件和残留数据。
- 备份重要数据:定期将软件配置文件和数据备份到外部存储或云盘,防止意外丢失。
通过以上步骤,多数软件残留或异常删除问题可得到解决。若问题仍存在,可能涉及系统深层故障,建议联系专业技术人员或软件厂商进一步排查。