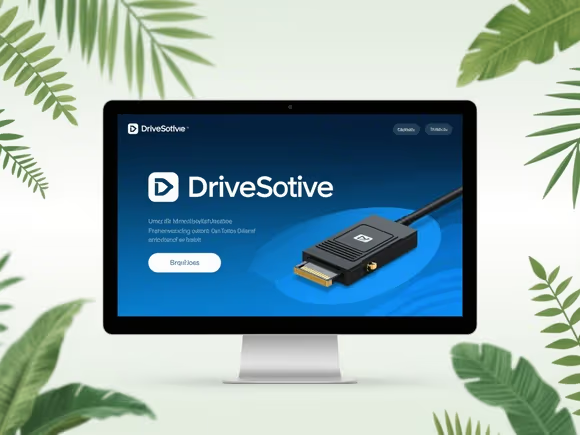一、Windows 系统蓝牙驱动安装
1. 自动更新(推荐)
- 方法:
按Win + X打开菜单,选择 设备管理器 → 展开 蓝牙 或 网络适配器 → 右键点击蓝牙设备(如 “Intel (R) Wireless Bluetooth”)→ 选择 更新驱动程序 → 自动搜索更新的驱动程序。 - 优势:系统自动匹配官方驱动,操作简单,兼容性高。
- 注意:若驱动未显示或更新失败,可能需要手动下载。
2. 厂商官网下载
- 适用场景:品牌电脑(如戴尔、联想)或已知蓝牙芯片型号(如 Intel、Broadcom、Realtek)。
- 步骤:
- 确认硬件型号:在设备管理器中查看蓝牙设备的 硬件 ID(右键设备 → 属性 → 详细信息 → 硬件 ID)。
- 访问官网:
- Intel:下载页面 ,选择对应型号的驱动(如 AX210、9560)。
- Broadcom:华军软件园 提供适用于 Win7/10 的驱动 。
- Realtek:华军软件园 下载支持 RTL 8723A 等型号的驱动 。
- 戴尔 / 联想:访问品牌官网,输入设备型号查找蓝牙驱动(如戴尔官网的支持页面)。
- 安装驱动:下载后双击运行,按提示完成安装。
3. 第三方驱动工具
- 驱动精灵:官网下载 ,扫描硬件后一键安装或更新蓝牙驱动。
- 驱动人生:官网下载 ,支持自动匹配驱动并修复问题。
- 优势:适合新手,自动检测并安装最新驱动,但需注意选择官方版本避免捆绑软件。
二、macOS 系统蓝牙驱动安装
1. 系统自动更新
- 方法:点击屏幕左上角 苹果菜单 → 系统设置 → 通用 → 软件更新,确保系统为最新版本,蓝牙驱动会随系统更新自动安装。
- 注意:若蓝牙无法识别,尝试 重置蓝牙模块:
- 打开 系统设置 → 蓝牙。
- 按住
Shift + Option键,点击蓝牙图标,选择 重置蓝牙模块。 - 重启电脑后重新配对设备。
2. 手动安装(罕见情况)
- 适用场景:旧款 Mac 或硬件故障。
- 步骤:
- 访问 苹果支持页面,搜索对应 Mac 型号的蓝牙驱动。
- 下载并运行安装程序,按提示操作。
三、Linux 系统蓝牙驱动安装
1. 检查硬件与服务
- 命令行操作:bash
lsusb Bluetooth bluetooth bluez bluez-tools yum bluez bluez-tools
2. 配置与连接
- 启动蓝牙服务:bash
systemctl start bluetooth systemctl bluetooth - 设备配对:bash
bluetoothctl scan on pair 设备MAC地址 trust 设备MAC地址 connect 设备MAC地址
3. 固件安装(部分硬件需要)
- 安装通用固件:bash
firmware-linux firmware-linux-nonfree
四、常见问题与解决方案
- 蓝牙设备无法识别:
- Windows:在设备管理器中卸载蓝牙设备,重启电脑后重新扫描。
- macOS:重置蓝牙模块或检查 “系统报告” 中的蓝牙状态。
- Linux:确保蓝牙服务已启动,尝试更新内核或固件。
- 驱动安装失败:
- 关闭杀毒软件和防火墙,以管理员身份运行安装程序。
- 若使用第三方工具,尝试卸载后手动下载官方驱动。
- 连接不稳定:
- 远离无线干扰源(如路由器、微波炉)。
- 更新驱动或重置设备。
- 外置蓝牙适配器:
- 部分适配器需安装专用驱动(如 IVT BlueSoleil,可在华军软件园下载 )。
- 插入适配器后,系统可能自动安装驱动,否则参考适配器说明书。
五、驱动下载与管理建议
- 优先官方渠道:品牌电脑(如戴尔、联想)或芯片厂商(如 Intel、Broadcom)的官网提供最匹配的驱动。
- 第三方工具:驱动精灵、驱动人生适合快速安装,但需注意选择纯净版。
- 兼容性检查:安装前确认驱动支持当前操作系统版本(如 Windows 11 需专用驱动)。
- 更新频率:定期检查驱动更新,尤其是游戏或专业设备用户,新驱动可能优化性能。
通过以上方法,可高效解决电脑蓝牙驱动问题。若仍有疑问,建议提供具体设备型号或错误提示,以便进一步排查。