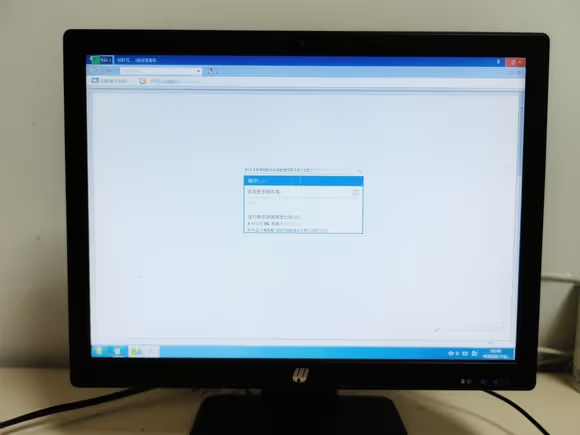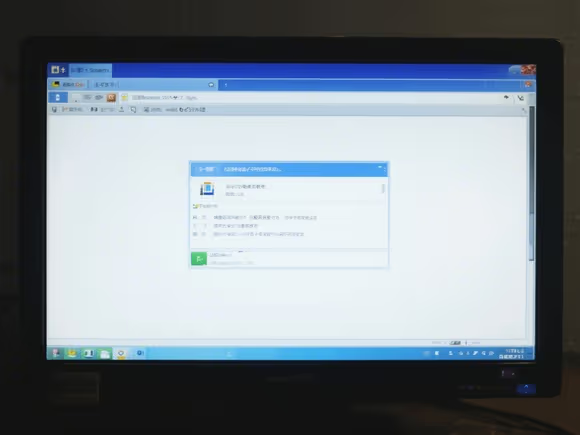
一、基础排查:快速恢复桌面显示
- 检查图标显示设置
右键点击桌面空白处,选择「查看」→ 确认「显示桌面图标」已勾选。若未勾选,点击恢复显示。若图标存在但错位,可尝试「排列图标」→「按网格排列」自动整理。
- 重启 Windows 资源管理器
按Ctrl + Shift + Esc打开任务管理器,在「进程」中找到「Windows 资源管理器」,右键选择「重新启动」。若进程异常,可先结束进程,再通过「文件」→「运行新任务」输入explorer.exe重启。
- 重建图标缓存
若图标显示异常(如空白或错误图标),可通过命令提示符重建缓存:
- 以管理员身份运行 CMD,依次输入以下命令并回车:plaintext
taskkill /IM explorer.exe /F attrib -h -i %userprofile%\AppData\Local\IconCache.db del %userprofile%\AppData\Local\IconCache.db /f /q start explorer.exe
完成后重启资源管理器。
- 以管理员身份运行 CMD,依次输入以下命令并回车:plaintext
二、系统与软件问题排查
- 检查用户账户
若登录到来宾账户或其他受限账户,可能导致桌面为空。点击「开始菜单」→ 头像 → 确认使用管理员账户登录。若账户错误,需注销并切换回正确账户。
- 排查还原类软件
若电脑安装了冰点还原、影子系统等工具,每次开机可能还原系统。需以管理员身份关闭还原功能,或在开机时按提示输入密码退出还原模式。
- 修复系统文件
使用系统自带工具扫描并修复损坏文件:
- 以管理员身份运行 CMD,输入
sfc /scannow扫描系统文件。 - 若提示无法修复,可使用 DISM 工具:plaintext
DISM /Online /Cleanup-Image /RestoreHealth
完成后重启电脑。
- 以管理员身份运行 CMD,输入
- 检查软件安装状态
若软件突然消失,可能是安装目录被误删或权限问题。尝试从「控制面板」→「程序和功能」中查看已安装软件列表,若缺失需重新安装。
三、安全与硬件检测
- 病毒与恶意软件扫描
使用杀毒软件(如金山毒霸)进行全盘扫描,清除可能隐藏图标或破坏系统的病毒。若安全模式下图标正常,可能是第三方软件冲突,需卸载最近安装的程序。
- 硬盘健康检查
若硬盘存在坏道或文件系统错误,可能导致数据丢失。通过以下方式检测:
- 运行
chkdsk C: /f /r检查并修复 C 盘错误(需重启电脑)。 - 使用 CrystalDiskInfo 等工具查看硬盘 SMART 信息,确认是否存在物理故障。
- 运行
- 安全模式验证
重启电脑时按 F8 进入安全模式,若图标显示正常,说明问题可能由第三方驱动或软件引起。可通过「系统配置」→「启动」禁用非必要启动项,逐步排查冲突程序。
四、深度修复与还原
- 系统还原
若近期安装更新或软件后出现问题,可通过「控制面板」→「恢复」→「系统还原」选择最近的还原点回滚系统。
- 重置此电脑
在「设置」→「更新和安全」→「恢复」中选择「重置此 PC」,可保留个人文件或彻底清除数据,重新安装系统。
五、特殊情况处理
- 快速启动工具栏丢失:右键任务栏 →「工具栏」→ 勾选「快速启动」恢复。
- 运行命令缺失:通过组策略编辑器(
gpedit.msc)→「用户配置」→「任务栏和开始菜单」→ 禁用「从开始菜单删除运行菜单」。 - 驱动程序异常:在安全模式下更新显卡、主板等驱动程序,或回滚到稳定版本。
若以上方法均无效,可能是硬件故障(如硬盘损坏、内存故障),建议联系专业维修人员进一步检测。日常使用中,定期备份重要数据并保持系统更新,可有效避免类似问题发生。