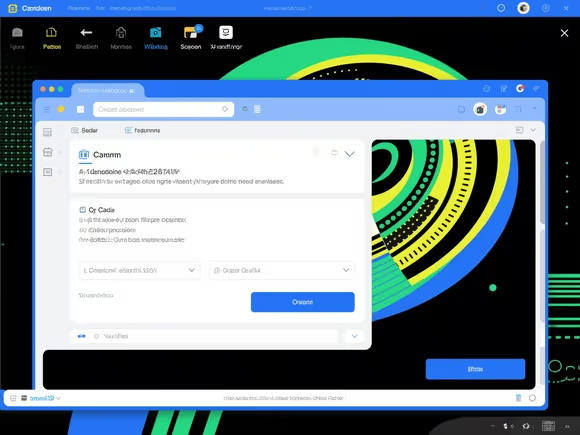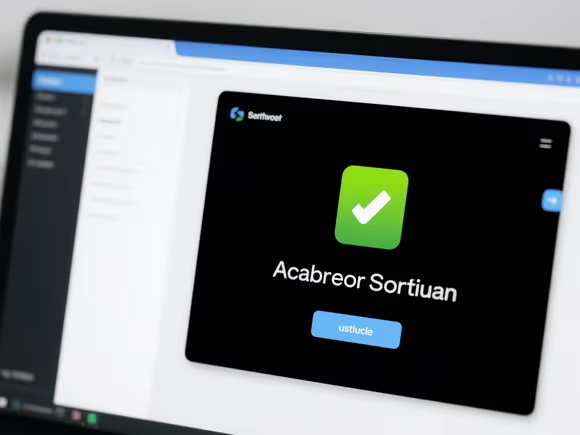
一、Windows 系统卸载扫描软件
1. 常规卸载(推荐)
- 控制面板卸载(适用于 Windows 10 及更早版本):
- 打开「控制面板」→「程序和功能」,找到扫描软件(如「HP Scan」「Brother Utilities」),右键选择「卸载」。
- 若软件自带卸载程序(如「uninstall.exe」),可直接运行。
- 设置卸载(适用于 Windows 11):
- 打开「开始菜单」→「设置」→「应用」→「应用和功能」,搜索扫描软件名称,点击「卸载」。
2. 第三方工具深度卸载
- Revo Uninstaller(推荐):
- 下载安装后,在列表中选择扫描软件,点击「卸载」。
- 原生卸载完成后,选择「深度扫描」,删除残留的注册表项和文件。
- Geek Uninstaller(便携版):
- 无需安装,直接运行后强制卸载顽固软件,并自动清理残留。
3. 手动清理残留文件
- 安装目录:
- 进入
C:\Program Files或C:\Program Files (x86),删除扫描软件的文件夹(如「Epson Scan」)。
- 进入
- 用户数据目录:
- 进入
C:\Users\[用户名]\AppData\Roaming或Local,删除相关配置文件(如「ScanSnap」)。
- 进入
- 注册表清理:
- 谨慎操作!按
Win + R输入regedit,搜索扫描软件名称,删除相关注册表项(建议备份注册表)。
- 谨慎操作!按
4. 驱动关联处理
- 若扫描软件与打印机驱动绑定(如 HP、Canon),卸载前需确认是否需要保留打印功能:
- 打开「设备管理器」→「打印机」,右键选择「属性」→「驱动程序」,确认驱动版本。
- 若仅卸载扫描组件,可通过控制面板「程序和功能」选择「更改 / 卸载」→「自定义卸载」,取消勾选扫描功能。
二、Mac 系统卸载扫描软件
1. 基础卸载
- 拖移到废纸篓:
- 打开「访达」→「应用程序」,将扫描软件(如「VueScan」)拖入废纸篓,右键选择「清倒废纸篓」。
- LaunchPad 卸载(仅限 App Store 下载的软件):
- 长按软件图标至抖动,点击「×」确认卸载。
2. 彻底清理残留
- 第三方工具:
- AppCleaner:将软件拖入工具窗口,自动扫描并删除关联的偏好设置和缓存文件。
- CleanMyMac:深度扫描系统,清理残留文件和卸载日志。
- 手动清理:
- 进入
~/Library/Application Support、~/Library/Preferences、~/Library/Caches,删除扫描软件相关文件夹。
- 进入
三、特殊场景处理
1. 卸载后打印机无法使用
- 重新安装驱动:
- 访问打印机官网(如 HP、Epson),下载对应型号的最新驱动程序。
- 安装时选择「自定义安装」,仅勾选打印机驱动,跳过扫描组件。
2. 系统自带扫描功能异常
- Windows 扫描应用修复:
- 打开「设置」→「应用」→「应用和功能」,搜索「Windows 扫描」,点击「高级选项」→「修复」或「重置」。
- 若仍无法使用,可通过 Microsoft Store 重新安装。
3. 顽固软件无法卸载
- 安全模式卸载:
- 重启电脑时按住
F8(Windows)或Command + R(Mac)进入安全模式,再尝试卸载。
- 重启电脑时按住
- 命令行卸载(Windows):
- 以管理员身份运行命令提示符,输入
wmic product where name="软件名称" call uninstall。
- 以管理员身份运行命令提示符,输入
四、注意事项
- 备份重要数据:卸载前确保扫描文档已保存至其他位置,避免误删。
- 驱动兼容性:若扫描软件与打印机驱动绑定,优先通过厂商工具卸载,避免影响打印功能。
- 第三方工具风险:使用注册表清理工具时,建议选择知名软件(如 CCleaner),避免误删系统文件。
通过以上步骤,可高效卸载扫描软件并彻底清理残留,保持系统干净稳定。若遇到复杂问题,可参考厂商官方文档或联系技术支持。