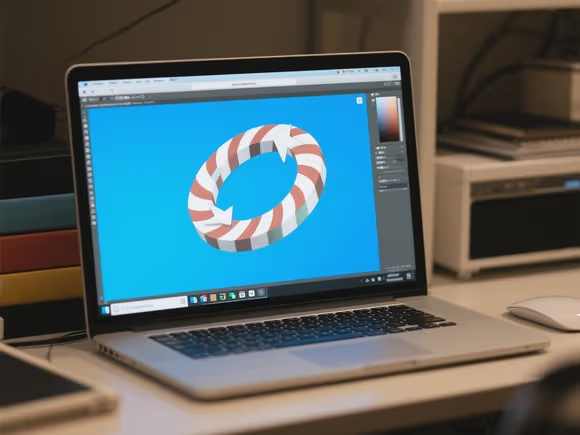一、屏幕旋转(系统级调整)
1. Windows 系统
- 快捷方式:
按住Ctrl + Alt键,再按方向键(上、下、左、右)即可快速旋转屏幕。例如,Ctrl + Alt + ↓可将屏幕倒置。 - 系统设置:
右键点击桌面空白处,选择 “显示设置”,在 “方向” 下拉菜单中选择 “横向”“纵向”“横向翻转” 或 “纵向翻转”。若快捷键无效,可能需要更新显卡驱动或通过显卡控制面板(如 NVIDIA 控制面板)调整。 - 第三方工具:
如 iRotate(47KB 轻量软件),支持自定义快捷键(如Ctrl + Alt + 方向键)实现屏幕旋转,适合需要频繁切换方向的用户。
2. macOS 系统
- 快捷方式:
按住Command + Option键,再按方向键(左 / 右)可旋转屏幕。 - 系统设置:
进入 “系统设置” > “显示器”,点击 “旋转” 下拉菜单选择角度(如 90°、180°)。外接显示器需单独设置,部分型号需先物理旋转屏幕再调整图像方向。
3. Linux 系统
- 通用命令:
终端输入xrandr --output 显示器名称 --rotate 方向(如xrandr --output HDMI-0 --rotate right)。 - 图形界面:
部分发行版(如 Ubuntu)可通过 “设置> 显示” 调整方向。
二、内容旋转(软件内操作)
1. 图像 / 设计软件
- Photoshop:
- 整体旋转:点击 “图像” > “图像旋转”,选择预设角度或输入自定义角度。
- 图层 / 选区旋转:选中图层或选区后按
Ctrl + T(自由变换),右键选择 “旋转” 或拖动角点旋转。 - 快捷键:
Ctrl + Alt + ←/→快速旋转画布。
- GIMP:
点击 “图像” > “旋转”,或使用 “旋转工具” 拖动旋转手柄。
2. 办公软件
- Microsoft Word:
- 图片旋转:选中图片后,点击顶部 “图片格式” > “旋转”,或拖动绿色旋转手柄自由调整角度。
- 精确角度:右键图片选择 “设置图片格式”,在 “大小与旋转” 中输入具体数值。
- PowerPoint:
- 对象旋转:选中图片 / 形状后,点击 “格式” > “旋转”,或拖动旋转手柄。
- 快捷键:
Ctrl + R(顺时针 90°)、Ctrl + L(逆时针 90°)。
- Excel:
旋转图表或形状的方法与 Word 类似,通过 “图表工具” > “格式” 调整。
3. PDF 工具
- Adobe Acrobat:
打开 PDF 后,点击 “工具” > “组织页面”,选中页面后点击 “旋转” 按钮(顺时针 / 逆时针 90°),或右键页面选择 “旋转”。 - 福昕阅读器:
点击 “页面” > “旋转页面”,选择方向后点击 “确定”。
4. 视频编辑软件
- Premiere Pro:
- 素材旋转:将视频拖入时间轴,在 “效果控件” > “运动” 中调整 “旋转” 参数,或使用 “锚点” 改变旋转中心。
- 关键帧动画:点击 “旋转” 旁的秒表图标,在不同时间点设置角度实现动态旋转。
- Final Cut Pro:
选中片段后,在 “检查器” > “变换” 中输入旋转角度,或使用 “自由变换工具” 拖动旋转。
5. 专业设计软件
- AutoCAD:
输入ROTATE命令,选择对象后指定基点和旋转角度。 - SolidWorks:
点击 “移动 / 复制实体”,选择 “旋转” 模式,输入角度或拖动旋转手柄。
三、特殊场景与工具
- 多显示器旋转:
在 Windows 的 “显示设置” 中选择对应显示器,分别调整方向。例如,主屏幕保持横向,副屏幕设为纵向。 - 触控设备:
部分笔记本或平板支持自动旋转,需在 “设置> 系统 > 显示” 中开启 “自动旋转屏幕”。 - 第三方工具:
- 视频旋转大师:支持快速旋转视频方向(如 90°、180°),2025 版本修复了部分格式兼容性问题。
- ImageGlass:轻量级图片查看器,支持一键旋转和批量处理。
四、注意事项
- 分辨率适配:旋转屏幕后可能导致分辨率变化,需在显示设置中重新调整。
- 软件兼容性:部分老版本软件或插件可能不支持高角度旋转,建议更新至最新版本。
- 硬件限制:部分显卡或显示器不支持特定旋转方向,需参考设备说明书。
通过以上方法,你可以灵活应对不同场景下的旋转需求。若需进一步操作指导,可提供具体软件名称或使用场景,我将为你详细说明。