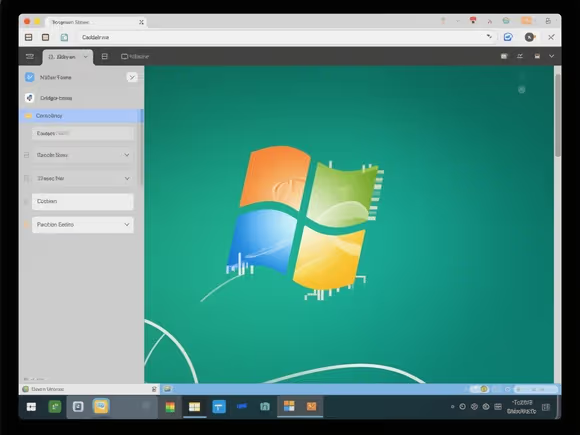一、基础显示设置调整
1. 分辨率与缩放优化
- Windows 系统:右键桌面选择 “显示设置”,在 “缩放与布局” 中选择推荐分辨率(通常为显示器原生分辨率),并将缩放比例调整为 100% 或 125%(2K 屏建议 125%,4K 屏建议 150%)。若窗口仍过大,可进入 “高级缩放设置” 自定义缩放比例(如 124%),避免模糊。
- macOS 系统:进入 “系统设置”>“显示器”,选择 “缩放” 并勾选 “显示所有分辨率”,尝试不同缩放选项(如 “较大文本” 或 “更多空间”),或按住 Control 键点击分辨率列表选择原始分辨率。
2. 多显示器适配
- 若窗口被误移至未连接的显示器,可通过 “Win+P”(Windows)或 “排列” 选项(macOS)设置显示模式为 “仅主屏幕”。对于 Windows 用户,还可使用 “Win+Shift + 箭头键” 强制将窗口移回主屏幕。
二、软件与系统兼容性修复
1. 软件内部设置
- 重置界面布局:多数软件支持重置窗口设置,例如:
- Adobe 系列:进入 “编辑”>“首选项”>“常规” 点击 “重置首选项”,或删除
C:\Users\[用户名]\AppData\Roaming\Adobe下的首选项文件。 - Office:在 Word 中使用 “Ctrl+0” 快速缩放至 100%,或按住 “Ctrl” 键滚动鼠标滚轮调整窗口比例。
- Adobe 系列:进入 “编辑”>“首选项”>“常规” 点击 “重置首选项”,或删除
- 禁用高 DPI 缩放:右键软件图标 >“属性”>“兼容性”> 勾选 “替代高 DPI 缩放行为”,选择 “系统” 或 “系统(增强)”。
2. 系统级 DPI 优化
- 全局调整:在 Windows “设置”>“系统”>“屏幕” 中启用 “让 Windows 尝试修复应用缩放”,或通过 “自定义缩放” 输入 124% 等非整数比例。
- 单应用适配:对于顽固应用,可在 “设置”>“应用”>“高级选项” 中关闭 “自动缩放”,或使用第三方工具(如 “DPI Enforcer”)强制适配。
三、硬件与驱动问题排查
1. 显卡驱动更新与回滚
- 更新驱动:通过 “设备管理器”>“显示适配器” 右键选择 “更新驱动程序”,或使用官方工具(如 NVIDIA GeForce Experience、AMD Software)。
- 回滚驱动:若更新后出现异常,在 “设备管理器”>“驱动程序” 选项卡点击 “回滚驱动程序”,或使用 “驱动人生” 等工具还原旧版本。
2. 显示器硬件重置
- 恢复出厂设置:长按显示器电源键 10 秒(如华为 MateView),或通过 OSD 菜单(如戴尔显示器)选择 “设置”>“恢复出厂”,重置亮度、分辨率等参数。
四、特殊场景解决方案
1. 游戏与专业软件
- 游戏窗口:在游戏设置中调整分辨率和窗口模式,或使用 “无边框窗口” 避免缩放问题。若游戏不支持高分辨率,可在显卡控制面板(如 NVIDIA 控制面板)中设置 “DSR 因数” 模拟高分辨率。
- 设计软件:在 Adobe Photoshop 中,进入 “编辑”>“首选项”>“界面”,取消勾选 “自动缩放界面元素”,手动调整面板布局。
2. 虚拟机与远程桌面
- 虚拟机:在虚拟机软件(如 VMware)中启用 “自动调整客户机分辨率”,或手动设置 Guest OS 的分辨率与宿主机一致。
- 远程桌面:在连接设置中选择 “显示”>“缩放” 为 “使用客户端的主显示器缩放”,避免远程窗口过大。
五、进阶修复手段
1. 系统文件检查
- Windows:以管理员身份运行命令提示符,输入
sfc /scannow修复损坏的系统文件,或使用 “系统还原” 回退到问题发生前的状态。 - macOS:进入 “恢复模式” 运行 “磁盘工具” 修复权限,或使用 “时间机器” 还原系统设置。
2. 第三方工具辅助
- DPI 适配工具:如 “Scaling Fixer” 可自动检测并修复应用缩放问题。
- 窗口管理软件:使用 “PowerToys”(Windows)或 “Rectangle”(macOS)快速调整窗口大小和布局。
操作流程图解
图片代码
graph TD
A[软件窗口过大] --> B[检查分辨率与缩放]
B --> C{是否解决?}
C -->|是| D[完成]
C -->|否| E[重置软件设置]
E --> F{是否解决?}
F -->|是| D
F -->|否| G[更新显卡驱动]
G --> H{是否解决?}
H -->|是| D
H -->|否| I[检查多显示器设置]
I --> J{是否解决?}
J -->|是| D
J -->|否| K[全局DPI调整]
K --> L{是否解决?}
L -->|是| D
L -->|否| M[硬件重置/系统还原]
M --> N{是否解决?}
N -->|是| D
N -->|否| O[联系技术支持]
通过以上步骤,90% 以上的窗口过大问题可得到解决。若问题仍存在,建议记录具体软件名称、操作系统版本及错误提示,联系厂商或专业技术人员进一步排查硬件兼容性或系统深层故障。