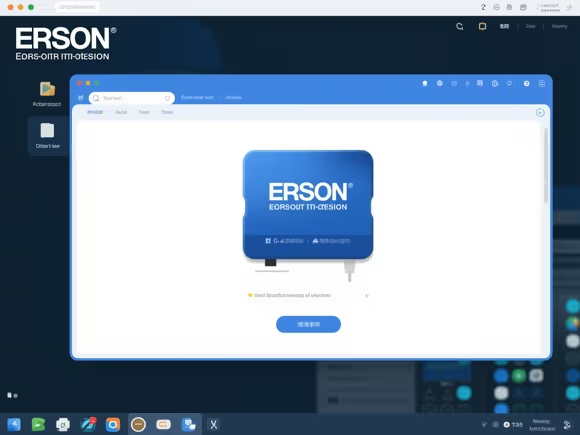
一、核心连接软件与驱动下载
1. 官方驱动与软件分类
- 打印机驱动:
- Windows:通过爱普生官网「驱动下载」页面,输入设备型号(如 L3255),选择对应系统版本(32/64 位),推荐下载「Windows Web 驱动」(体积小、自动适配)。
- macOS:系统内置 AirPrint 支持基础打印,若需高级功能(如扫描),需安装「Epson Print Utility」和「Epson Scan 2」。
- 国产系统:统信 UOS 用户可通过官网下载 ARM/MIPS/AMD 架构的驱动包,使用命令行安装(如
sudo dpkg -i *.deb)。
- 扫描软件:
- Epson ScanSmart:支持文档扫描、OCR 文字识别、多格式保存(PDF/JPEG),可通过「开始菜单→EPSON Software」启动。
- Epson Scan 2:专业级扫描工具,支持网络扫描和高级参数调整。
- 移动连接:
- Epson iPrint:通过 Wi-Fi 直连或局域网打印,支持手机扫描、照片打印(支持 JPEG/PNG 格式)。
- Epson Smart Panel:整合设备管理、云打印(需注册 Epson Connect)和固件升级功能。
2. 下载与安装流程
- 官网下载:访问爱普生中国官网,进入「服务与支持→驱动下载」,输入设备型号筛选驱动。
- 安装注意事项:
- 关闭杀毒软件(如 360、金山毒霸),避免拦截驱动组件。
- 网络打印机需确保设备与电脑连入同一网络,USB 连接建议使用后置端口。
- 安装完成后重启电脑,部分软件(如 Epson ScanSmart)需保持后台运行。
二、连接与使用场景
1. USB 直连
- 步骤:
- 用 USB 线连接设备与电脑,开启打印机。
- 运行驱动安装包,选择「自定义安装」,勾选「打印机驱动」和「扫描软件」。
- 完成后,在「控制面板→设备和打印机」中设为默认打印机。
- 故障排查:
- 若提示「无法识别 USB 设备」,尝试更换 USB 线或端口,或更新主板芯片组驱动。
- 驱动安装失败时,删除旧驱动(设备管理器→打印队列),重新下载官网驱动。
2. 无线网络连接
- 步骤:
- 打印机接入 Wi-Fi(通过控制面板或手机 APP 配置)。
- 电脑与打印机连入同一网络,运行「Epson Connect Printer 设置」(Windows 路径:开始→EPSON→Epson Connect)。
- 选择打印机并注册 Epson Connect 服务,获取专属邮箱(用于远程打印)。
- 进阶功能:
- 云打印:通过 Epson Connect 官网或邮件发送文件至打印机邮箱。
- 移动打印:Epson iPrint 支持手机直接打印微信文件(需转换为 PDF)。
3. 扫描至电脑
- 本地扫描:
- 启动 Epson ScanSmart,选择「网络连接」或「USB 连接」。
- 放置原稿,设置扫描参数(分辨率、文件格式),点击「扫描」。
- 网络扫描:
- 确保电脑与打印机连入同一网络,安装 Epson Scan 2。
- 在 Epson ScanSmart 中选择「网络扫描仪」,输入打印机 IP 地址或名称。
三、常见问题与解决方案
1. 驱动安装失败
- 原因:系统权限不足、旧驱动残留、网络中断。
- 解决:
- 以管理员身份运行安装程序。
- 使用「驱动精灵」或「爱普生软件卸载工具」清理旧驱动。
- 下载离线安装包(官网提供「驱动安装光盘版」)。
2. 打印 / 扫描无响应
- 排查步骤:
- 检查打印机状态(缺纸、墨盒错误),重启设备。
- 确认驱动版本为最新(官网「软件更新」功能)。
- 关闭防火墙或添加驱动程序例外。
- 若为网络连接,检查路由器设置(如 IP 地址冲突)。
3. 扫描质量问题
- 偏色 / 模糊:
- 执行「打印头清洗」(驱动属性→维护)。
- 校准扫描仪(Epson ScanSmart→设置→校准)。
- 文件过大:
- 降低扫描分辨率(如从 600dpi 降至 300dpi)。
- 选择「压缩 PDF」格式,减少文件体积。
4. 移动设备连接失败
- Wi-Fi 直连:
- 打印机开启 Wi-Fi Direct,手机搜索 SSID(通常以 EPSON 开头)并输入密码。
- 若无法连接,重置打印机网络设置(控制面板→网络→恢复出厂设置)。
- Epson iPrint 无法发现设备:
- 确保手机与打印机连入同一网络。
- 关闭手机省电模式,或在「设置→应用管理」中允许 iPrint 后台运行。
四、高级功能与工具
1. 固件升级
- 方法:
- Windows:驱动属性→维护→固件升级。
- macOS:Epson Software Updater→检查更新。
- 移动设备:Epson iPrint→设置→固件升级。
- 注意:升级过程中保持电源稳定,避免断电。
2. 共享打印机设置
- Windows:
- 主机开启「打印机共享」(控制面板→设备和打印机→右键打印机→共享)。
- 客户端访问主机 IP(如
\\192.168.1.100),安装驱动。
- macOS:
- 主机在「系统设置→共享」中勾选「打印机共享」。
- 客户端在「系统设置→打印机与扫描仪」中添加共享打印机。
3. 多设备协同
- Epson Event Manager:监控打印机状态、接收耗材提醒。
- Epson Easy Photo Print:专业照片打印工具,支持证件照排版、相框模板。
五、官方支持与资源
- 技术文档:访问爱普生知识库,搜索设备型号获取详细指南。
- 驱动下载:爱普生驱动下载中心,支持按型号筛选。
- 客服支持:拨打 400-810-9977(工作日 9:00-18:00),或通过官网在线客服咨询。
通过以上步骤,您可以快速完成爱普生设备与电脑的连接,并解决常见问题。若遇复杂故障,建议优先参考官方文档或联系技术支持。

