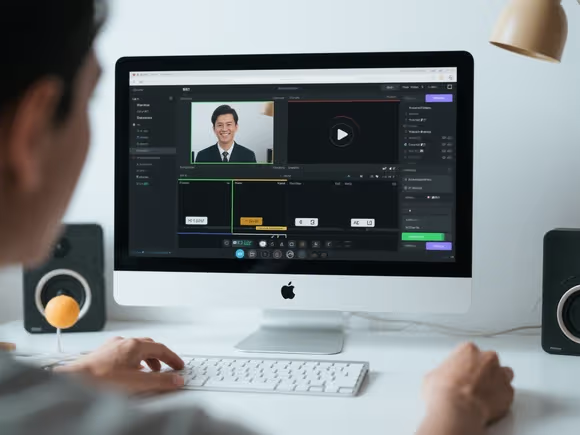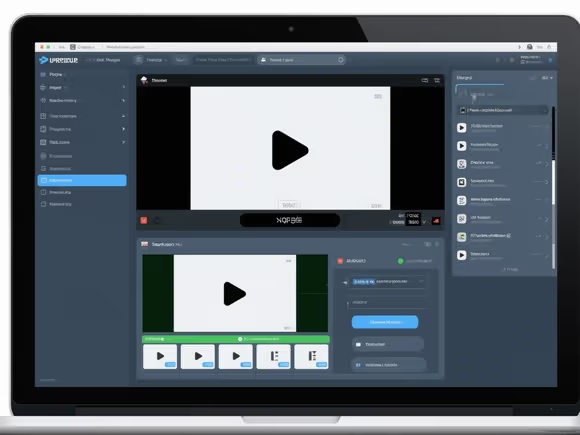
一、Windows 系统:Xbox Game Bar 与步骤记录器
- Xbox Game Bar(Windows 10/11)
- 功能:支持全屏、窗口或自定义区域录制,可同时录制系统声音和麦克风,并提供简单的截图和性能监控功能。
- 启动方式:按下
Win + G键,首次使用需勾选 “这是一个游戏” 确认。 - 快捷键:
Win + Alt + R:开始 / 停止录制。Win + Alt + G:录制最后 30 秒(可在设置中调整时长)。
- 设置优化:在 “设置 → 游戏 → 捕获” 中调整视频质量(最高 4K/60fps)、保存路径等参数。
- 步骤记录器(Windows 7/10/11)
- 功能:以截图序列记录操作步骤,生成 HTML 报告,适合教程或故障排查。
- 启动方式:在 “运行” 中输入
psr,或搜索 “问题步骤记录器”。 - 局限性:无法录制动态视频,仅能捕捉静态截图。
- 品牌机预装工具
- 惠普:部分型号预装 HP Orbit,支持区域录制和麦克风设置,可通过搜索 “HP Orbit” 启动。
- 戴尔:无内置录屏工具,但可通过 Xbox Game Bar 或第三方软件(如 OBS)实现。
二、macOS 系统:QuickTime Player 与快捷键录屏
- QuickTime Player
- 功能:支持全屏、区域或窗口录制,可选择麦克风、系统声音或无音频,并提供简单的视频编辑功能。
- 启动方式:打开 “应用程序 → QuickTime Player”,选择 “文件 → 新建屏幕录制”。
- 高级设置:点击录制按钮旁的箭头,可调整录制区域、显示鼠标点击效果、添加水印等。
- 快捷键录屏(Command + Shift + 5)
- 功能:调出录屏工具栏,支持全屏、区域录制或定时录制,并可直接保存到桌面或指定文件夹。
- 操作步骤:
- 按下
Command + Shift + 5,选择 “录制整个屏幕” 或 “录制所选部分”。 - 点击 “选项” 设置麦克风、存储位置或显示鼠标点击。
- 点击红色录制按钮开始,录制中可通过菜单栏停止。
- 按下
三、Linux 系统:发行版内置工具与第三方软件
- GNOME 桌面(Ubuntu/Fedora)
- 功能:默认录屏工具支持全屏录制,快捷键
Ctrl + Alt + Shift + R,但默认时长 30 秒(可通过终端命令解除限制)。 - 局限性:无区域录制或音频设置选项,适合快速捕捉屏幕。
- 功能:默认录屏工具支持全屏录制,快捷键
- KDE 桌面(如 Kubuntu)
- 工具:Kamoso(需手动安装)支持区域录制、多显示器选择和音频设置。
- 安装方式:在终端输入
sudo apt-get install kamoso。
- 第三方工具推荐
- OBS Studio:功能强大,支持自定义场景、多源录制和推流,适合专业用户。
- SimpleScreenRecorder:轻量级工具,支持区域录制、帧率调整和视频压缩。
四、旧版系统与特殊需求
- Windows 7:无内置录屏工具,需依赖第三方软件(如 OBS、Camtasia)或步骤记录器生成静态截图报告。
- Windows 8/8.1:可通过 “应用商店” 下载 “屏幕截图” 应用,或使用 Xbox Game Bar(需升级到 Windows 10)。
- Linux 服务器版:需通过命令行工具(如
ffmpeg)录制,例如:bashffmpeg x11grab 1920x1080 :0.0 libx264 output.mp4
五、第三方软件推荐(功能增强)
- OBS Studio:免费开源,支持多平台,适合游戏直播、教程录制和复杂场景设置。
- Camtasia:专业级录屏与剪辑工具,支持标注、转场和特效,但需付费。
- Snagit:轻量级工具,支持滚动截屏、延时录制和简单编辑,适合快速制作演示视频。
总结
- Windows:Xbox Game Bar 满足基础需求,品牌机可能预装额外工具。
- macOS:QuickTime Player 和快捷键录屏简单易用,适合日常场景。
- Linux:默认工具功能有限,需依赖第三方软件或命令行。
- 旧系统:Windows 7 及更早版本需第三方软件,Linux 服务器版需命令行操作。
根据需求选择内置工具或第三方软件,可兼顾便捷性与专业性。