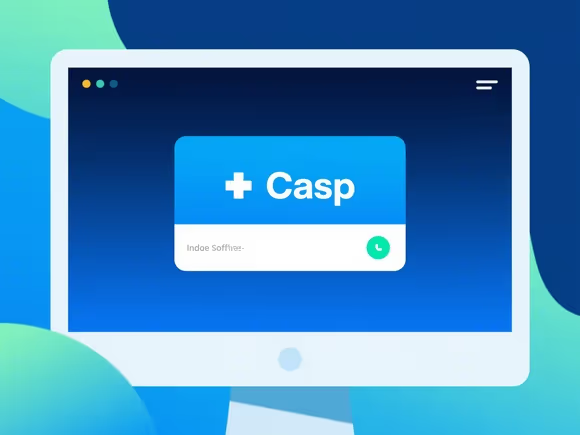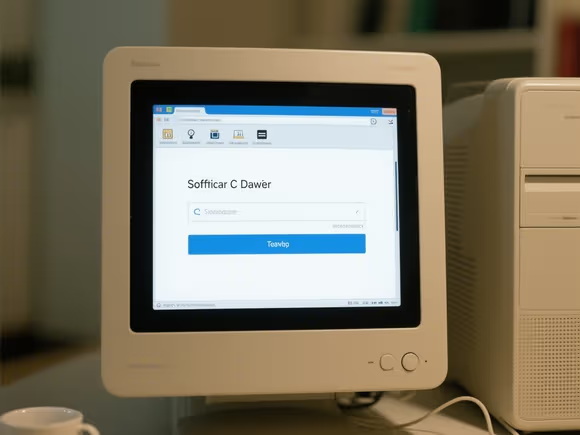
一、C 盘空间不足
- 原因:下载文件时,浏览器 / 下载工具默认会将文件保存到 C 盘(如 “C:\ 用户 \ 你的用户名 \ 下载”)。若 C 盘剩余空间不足,会导致下载失败(通常提示 “磁盘空间不足”)。
- 解决:
- 右键点击 “此电脑”→“管理”→“磁盘管理”,查看 C 盘可用空间,确保剩余空间大于下载文件大小。
- 若空间不足,可删除 C 盘无用文件(如临时文件、回收站内容),或通过 “设置→系统→存储” 清理冗余文件。
- 临时修改下载路径到其他磁盘(如 D 盘),避免占用 C 盘空间。
二、C 盘权限限制
- 原因:
- 若下载路径在 C 盘的系统目录(如 “C:\Windows”),普通用户账户可能没有写入权限。
- 安全软件(如防火墙、杀毒软件)可能限制程序向 C 盘写入文件。
- 解决:
- 确认下载路径是否为非系统目录(如默认的 “下载” 文件夹是安全的),避免选择 C 盘根目录或系统文件夹。
- 以管理员身份运行浏览器 / 下载工具:右键程序图标→“以管理员身份运行”。
- 检查安全软件设置,确保未阻止正常下载行为(如误判为恶意文件)。
三、C 盘文件系统错误或坏道
- 原因:
C 盘若存在磁盘错误(如文件系统损坏)或物理坏道,可能导致文件写入失败,表现为下载中途报错或文件损坏。 - 解决:
- 右键 C 盘→“属性”→“工具”→“检查”,修复磁盘错误(需重启电脑)。
- 若怀疑物理坏道,可使用硬盘检测工具(如 CrystalDiskInfo)扫描,严重时需更换硬盘。
四、默认下载路径指向 C 盘且路径异常
- 原因:
浏览器或下载工具的默认保存路径可能因误操作被删除或指向无效位置(如 C 盘下已删除的文件夹),导致下载时找不到路径。 - 解决:
手动修改下载路径:以 Chrome 为例,进入 “设置→下载→位置”,重新设置有效路径(如 C 盘的 “下载” 文件夹或其他磁盘目录)。
五、其他与 C 盘无关的可能原因
若排除 C 盘问题后仍无法下载,需检查:
- 网络连接:是否断网、限速或被防火墙阻止。
- 浏览器 / 下载工具问题:尝试更换浏览器或重启下载工具。
- 软件本身问题:下载链接失效、文件损坏或服务器限制。
- 系统设置:组策略或系统权限被限制(如 “用户账户控制” 设置过高)。
总结步骤
- 先检查 C 盘空间和下载路径是否正常;
- 确认权限和安全设置无限制;
- 排除 C 盘磁盘错误;
- 若仍失败,排查网络、软件或系统其他问题。
通过以上步骤,可快速定位是否为 C 盘相关问题导致的下载失败。