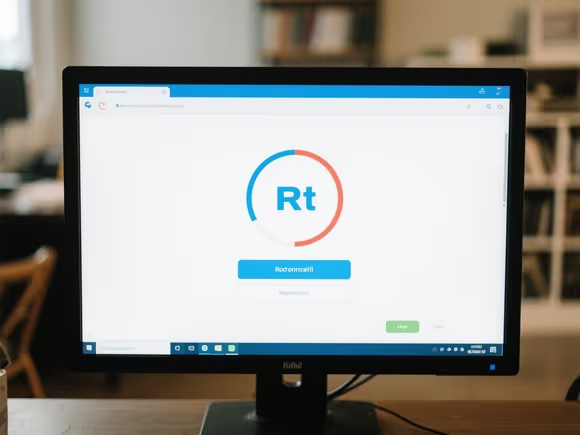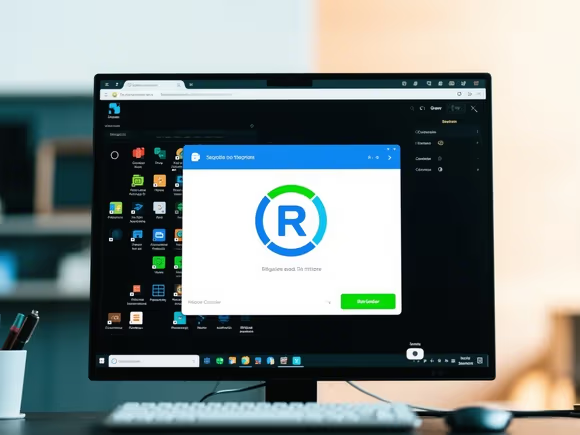
一、初步排查(快速验证)
- 重启电脑并单开软件
- 重启后仅打开问题软件,观察是否立即重启。若偶尔出现,可能是临时进程冲突;若必现,则进入下一步。
- 检查任务管理器(Ctrl+Shift+Esc)
- 打开软件前,先监控 CPU、内存、硬盘占用率。若打开后某硬件占用突增至 100% 并持续卡顿,可能是资源过载(如内存不足、硬盘故障)。
- 若无明显资源异常,查看 “性能” 标签页,确认 CPU / 显卡温度是否过高(CPU 超过 85℃、显卡超过 90℃可能触发过热保护)。
二、软件与系统问题排查
- 安全模式下测试
- 重启电脑,按 F8(或品牌对应的启动键,如戴尔 F12、华硕 F2)进入安全模式,尝试打开软件。
- 若安全模式下不重启:说明是第三方程序(如驱动、软件、病毒)冲突,需排查近期安装的软件 / 驱动,或通过 “系统还原” 回退到正常状态。
- 若安全模式下仍重启:可能是硬件故障或系统核心文件损坏(见第三步硬件排查)。
- 排查软件冲突与兼容性
- 卸载近期安装的软件(尤其是问题软件的同类型工具,如多款杀毒软件)。
- 右键软件图标→“属性”→“兼容性”,勾选 “以兼容模式运行(如 Win10)” 和 “以管理员身份运行”。
- 若为新下载的软件,确认是否从官网获取,尝试重新安装或更换版本。
- 系统文件与驱动修复
- 按 Win+X→“终端(管理员)”,输入以下命令修复系统文件:plaintext
sfc /scannow (扫描并修复系统文件) dism /online /cleanup-image /restorehealth (修复系统镜像) - 右键 “开始”→“设备管理器”,更新显卡、主板、电源管理驱动(尤其是显卡驱动,可用官网工具如 NVIDIA GeForce Experience 更新)。
- 按 Win+X→“终端(管理员)”,输入以下命令修复系统文件:plaintext
- 查杀病毒与恶意软件
- 用系统自带的 Windows 安全中心(或第三方杀毒软件)进行全盘扫描,重点检查启动项和浏览器插件。
三、硬件问题排查(需动手操作)
- 散热问题
- 电脑运行时触摸机身,若发烫(尤其底部或出风口),可能是风扇积灰或硅脂老化。
- 笔记本用户可使用 HWMonitor 等工具监控温度,超过阈值时清理风扇 / 更换硅脂;台式机打开机箱观察风扇是否正常转动。
- 电源与供电
- 台式机:尝试更换电源接口,或用替换法测试电源(借同款电源临时替换,若问题消失则电源老化 / 功率不足)。
- 笔记本:移除电池,直接插电源适配器运行,排除电池故障;检查适配器插头是否松动。
- 内存与硬盘故障
- 内存:关机后拔插内存条(台式机)或用橡皮擦清洁金手指(笔记本需谨慎),若有多条内存,可单条轮流测试(排除接触不良或单条损坏)。
- 硬盘:用 CrystalDiskInfo 检测硬盘健康度,若 “状态” 为警告或失败,说明硬盘有坏道,需备份数据后更换。
- 主板或 CPU 故障(较少见)
- 若以上步骤无效,可能是主板电容鼓包、CPU 针脚氧化等硬件故障,需送修检测。
四、临时应急与数据备份
- 若急需使用电脑,可尝试创建新用户账户,在新账户中打开软件,排除当前账户配置文件损坏的可能。
- 重要数据建议提前备份(如通过 U 盘、移动硬盘),避免硬件故障导致数据丢失。
总结处理顺序
- 安全模式测试 → 2. 软件兼容性 / 驱动修复 → 3. 系统文件扫描 / 杀毒 → 4. 硬件散热 / 电源检查 → 5. 内存 / 硬盘检测 → 6. 送修检测(若以上无效)。
如果能提供具体软件名称、重启前的错误提示(如蓝屏代码)或温度监控数据,可进一步缩小排查范围。