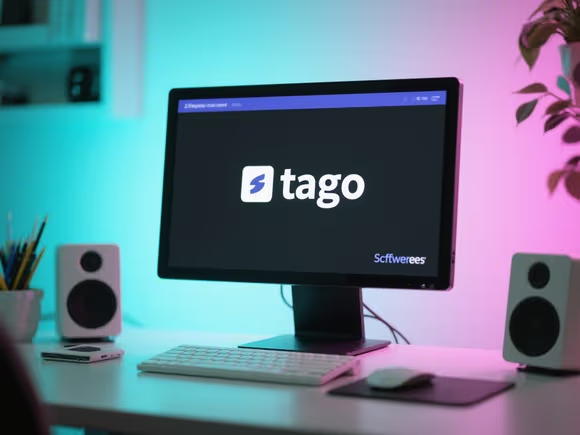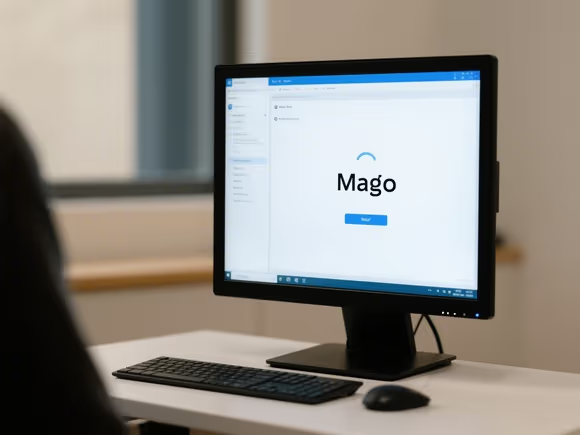
一、系统级缩放设置(全局调整)
1. Windows 系统
- 方法 1:调整显示缩放比例
右键点击桌面空白处,选择「显示设置」,在「缩放与布局」中选择 100%、125%、150% 等比例。此方法会放大所有软件的界面和文本,但可能导致部分老旧软件布局错乱。
提示:高分辨率屏幕建议使用 125% 或 150%,避免字体过小。
- 方法 2:快捷键临时缩放
按住Ctrl键并滚动鼠标滚轮,或使用Ctrl + +(放大)、Ctrl + -(缩小)组合键,可临时调整当前软件的缩放比例,重启软件后恢复原状。
- 方法 3:DPI 缩放(针对老旧软件)
右键点击软件图标,选择「属性」→「兼容性」→「更改高 DPI 设置」,勾选「替代高 DPI 缩放行为」并选择「系统」或「系统(增强)」,可解决部分软件模糊问题。
2. macOS 系统
- 方法 1:辅助功能缩放
打开「系统设置」→「辅助功能」→「缩放」,启用「使用键盘快捷键缩放」,默认快捷键为Option + Command + =(放大)、Option + Command + -(缩小)。还可选择「全屏幕」「分屏」「画中画」等缩放模式,并自定义缩放窗口的位置和大小。
- 方法 2:显示器分辨率调整
在「系统设置」→「显示器」中,选择「缩放」并拖动滑块,降低分辨率以放大内容(可能影响清晰度)。若使用多显示器,可独立设置每台显示器的缩放比例。
3. Linux 系统(以 GNOME 桌面为例)
- 方法 1:图形化设置
打开「设置」→「显示」,调整「缩放」比例。若使用 KDE Plasma 桌面,可在「系统设置」→「显示和监控」中进行类似操作。
- 方法 2:命令行工具(XRandr)
打开终端,输入xrandr --output <显示器名称> --scale 1.25x1.25(例如HDMI-1),将缩放比例设为 125%。若需恢复默认,输入xrandr --output <显示器名称> --scale 1x1。
二、软件内置缩放功能(局部调整)
1. 办公软件(Word/Excel/PowerPoint)
- 方法 1:视图选项卡
在「视图」选项卡中,点击「缩放」按钮,输入百分比或选择「页面宽度」「适应窗口」等预设选项。
- 方法 2:快捷键
按住Ctrl(Windows)或Command(Mac)键并滚动鼠标滚轮,可快速缩放文档内容。
2. 浏览器(Chrome/Firefox)
- 方法 1:快捷键
Ctrl + +(放大)、Ctrl + -(缩小)、Ctrl + 0(重置)。部分浏览器支持按住Ctrl键滚动鼠标滚轮缩放。
- 方法 2:设置默认缩放
在浏览器设置中找到「外观」或「缩放」选项,设置全局默认缩放比例(如 125%)。
3. 专业软件(Photoshop/IDE)
- 方法 1:界面缩放
在软件设置中查找「界面缩放」或「UI 缩放」选项,例如 Photoshop 的「界面」设置、Visual Studio Code 的「Zoom Level」设置。
- 方法 2:字体调整
在软件的字体设置中增大字号,间接放大界面元素(如编程 IDE 的代码字体)。
三、第三方工具辅助(精准放大)
1. 屏幕放大镜
- Windows:Magnifier
按Win + Ctrl + M打开放大镜,可选择「全屏」「镜头」「停靠」模式,并调整放大倍数。
- 第三方工具:ZoomIt
安装后按Ctrl + 1启用放大镜,拖动鼠标选择放大区域,支持自定义快捷键和放大倍数。
- 局部放大镜
例如「局部放大镜电脑版」,可实时放大鼠标指针位置,并支持取色功能。
2. 窗口管理工具
- DisplayFusion
可调整单个窗口的缩放比例,适合需要独立放大特定软件的场景。
四、其他技巧
1. 调整屏幕分辨率
- 降低分辨率会使所有内容变大,但可能导致模糊。在「显示设置」中选择较低分辨率(如 1920×1080→1600×900)。
2. 更新显卡驱动
- 过时的驱动可能导致缩放异常。通过「驱动人生」「驱动精灵」等软件自动更新,或手动从 NVIDIA/AMD 官网下载最新驱动。
3. 外接显示器
- 连接高分辨率或更大尺寸的显示器,可自然放大软件界面,避免缩放带来的模糊问题。
总结建议
- 优先使用系统缩放:Windows 和 macOS 的全局缩放功能简单易用,适合大多数场景。
- 结合软件内置功能:浏览器、办公软件等可通过快捷键或菜单精细调整。
- 第三方工具救急:若系统缩放效果不佳,或需要局部放大,可借助放大镜工具。
- 注意兼容性:部分老旧软件可能不支持高 DPI 缩放,需通过兼容性设置或第三方工具优化。
通过以上方法,可根据具体需求灵活调整软件显示大小,提升使用体验。