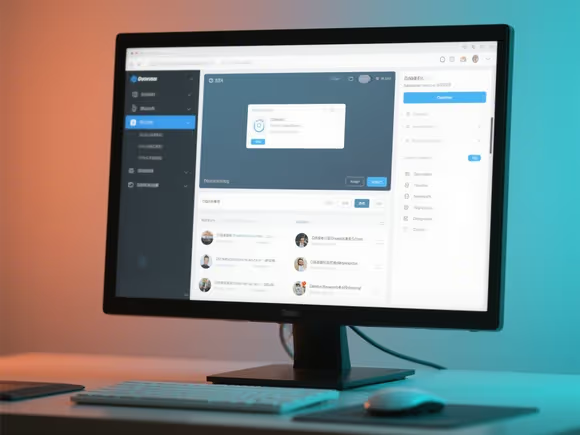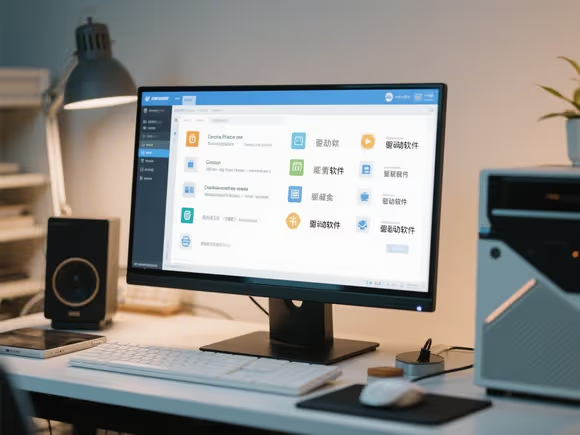
1. 硬件设备的数量
- 内置硬件:主板、CPU、显卡、声卡、网卡、硬盘(SSD/HDD)、蓝牙、Wi-Fi、触摸板、摄像头等,每个设备通常需要至少一个驱动(部分集成设备可能由主板驱动统一管理,如芯片组驱动)。
- 外接设备:打印机、扫描仪、外置显卡、USB 声卡、游戏手柄、U 盘 / 移动硬盘(通用 USB 驱动可能无需额外安装,但厂商专用驱动可能提供额外功能)、绘图板等,每个外接设备可能需要独立驱动。
举例:一台普通笔记本电脑可能预装 10-20 个驱动(覆盖核心硬件),而外接多个专业设备(如外置显卡、高端声卡、工业级外设)的台式机可能安装数十个驱动。
2. 驱动的通用性与专用性
- 通用驱动:Windows/macOS 系统自带部分通用驱动(如标准 USB 设备、通用声卡 / 网卡驱动),无需手动安装,系统会自动识别。
- 专用驱动:硬件厂商(如 NVIDIA、AMD、Intel、Realtek)提供的定制驱动,用于发挥设备最佳性能(如显卡的 Game Ready 驱动、主板的芯片组驱动),这类驱动需要手动安装或通过官方工具更新。
3. 操作系统兼容性
- 驱动需要与操作系统版本匹配(如 Windows 10/11、macOS Ventura 等),老旧驱动可能无法在新系统上运行,反之新驱动也可能不支持旧系统。
- 部分硬件(如较新的显卡)可能只支持最新系统,导致旧系统无法安装对应驱动。
4. 驱动冲突与资源占用
- 理论上无严格上限:只要驱动与硬件一一对应且兼容,数量不受系统限制。
- 实际限制:
- 驱动冲突:不同厂商的同类驱动(如同时安装两家品牌的 USB 设备驱动)可能因资源占用或 API 冲突导致问题(概率较低,但需注意)。
- 系统稳定性:过时或错误安装的驱动可能导致蓝屏、设备异常,需通过 “设备管理器” 检查状态(黄色感叹号表示异常)。
5. 如何管理驱动?
- 设备管理器(Windows)/ 系统报告(macOS):查看已安装驱动及设备状态,卸载异常驱动。
- 官方渠道安装:通过硬件厂商官网(如 Intel、NVIDIA)或设备自带光盘获取驱动,避免第三方工具(可能捆绑软件或提供旧版本)。
- 驱动更新:定期更新关键硬件驱动(如显卡、主板)以提升性能,但非必要外设(如普通 U 盘)无需频繁更新。
总结
电脑能安装的驱动数量 = 硬件设备数量(含内置和外接),理论上没有固定限制,但需满足:
- 驱动与硬件、系统兼容;
- 无冲突或异常占用资源。
日常使用中,核心硬件(显卡、主板、网卡等)的专用驱动是必需的,外接设备按需安装即可。保持驱动来自官方且状态正常,即可确保系统稳定运行。