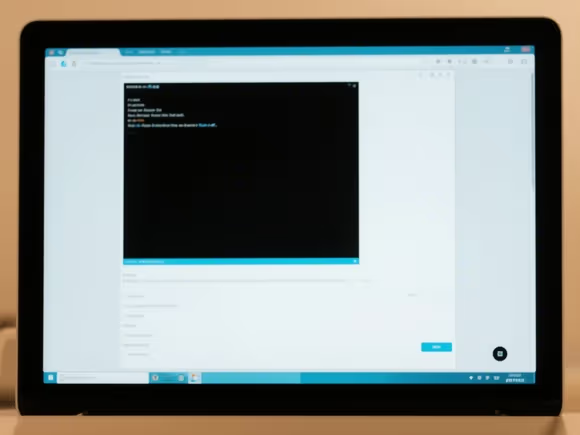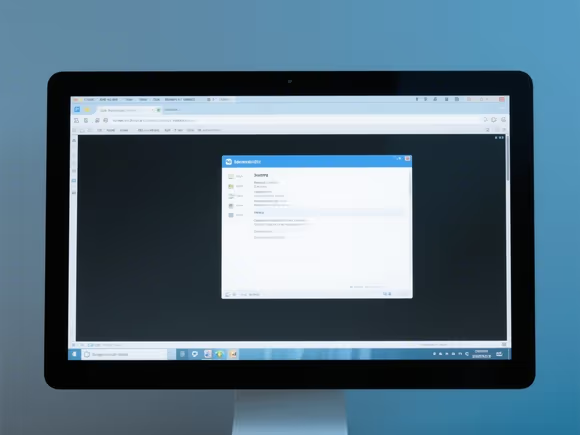
一、快速恢复界面的基础操作
- 窗口状态检查
- 任务栏操作:右键点击任务栏空白处,选择 “任务栏设置”,确保 “合并任务栏按钮” 设置为 “始终隐藏标签” 或 “当任务栏被占满时”。若软件图标存在,右键点击选择 “还原” 或 “最大化”。
- 快捷键唤醒:按
Alt + Tab切换窗口,若软件图标显示为透明或异常,尝试按Win + Shift + Left/Right将窗口移至主屏幕。 - 多显示器适配:按
Win + P切换显示模式(如仅电脑屏幕),或通过显卡控制面板(如 NVIDIA 控制面板)重置显示器排列。
- 进程与服务排查
- 任务管理器:按
Ctrl + Shift + Esc打开,在 “进程” 选项卡中结束软件进程后重新启动。若进程存在但无界面,尝试右键选择 “转到详细信息”,找到对应进程并结束。 - 服务检查:在任务管理器中切换到 “服务” 选项卡,查找与软件相关的服务(如 Adobe Update Service),确保其状态为 “正在运行”。若服务未启动,右键选择 “启动”。
- 任务管理器:按
二、深度系统与软件修复
- 系统文件与资源优化
- 系统文件扫描:以管理员身份运行命令提示符,输入
sfc /scannow扫描并修复损坏的系统文件。扫描完成后重启电脑。 - 虚拟内存调整:右键 “此电脑”→“属性”→“高级系统设置”→“性能设置”→“高级”→“虚拟内存更改”,将虚拟内存设置为物理内存的 1.5-2 倍,或选择 “自动管理所有驱动器的分页文件大小”。
- 系统文件扫描:以管理员身份运行命令提示符,输入
- 软件冲突与兼容性处理
- 卸载冲突软件:打开 “控制面板”→“程序和功能”,卸载近期安装的同类软件(如多个杀毒软件),重启后测试目标软件。
- 兼容性模式运行:右键软件图标→“属性”→“兼容性”,勾选 “以兼容模式运行这个程序”,选择 Windows 7 或 8 模式,并勾选 “以管理员身份运行此程序”。
三、硬件与驱动问题处理
- 显卡驱动更新
- 自动更新:打开 “设置”→“更新和安全”→“Windows 更新”,检查并安装驱动更新。
- 手动更新:访问显卡厂商官网(如NVIDIA、AMD),输入显卡型号和系统版本下载最新驱动。安装完成后重启电脑。
- 驱动回滚:若更新后出现问题,在设备管理器中右键显卡→“属性”→“驱动程序”→“回滚驱动程序”。
- 硬件资源检查
- 内存检测:打开任务管理器→“性能”→“内存”,若使用率长期超过 80%,尝试关闭后台程序或增加物理内存。
- 硬盘健康:使用 CrystalDiskInfo 等工具检测硬盘 SMART 状态,若存在坏道,需备份数据并更换硬盘。
四、安全与系统重置
- 病毒与恶意软件扫描
- 系统自带工具:打开 Windows 安全中心→“病毒和威胁防护”→“快速扫描” 或 “全面扫描”。
- 第三方工具:下载奇安信或腾讯电脑管家进行深度扫描,清除潜在威胁。
- 系统重置与还原
- 系统还原:打开 “控制面板”→“系统”→“系统保护”→“系统还原”,选择最近的还原点恢复系统。
- 重置此电脑:打开 “设置”→“系统”→“恢复”→“重置此电脑”,选择 “保留我的文件” 或 “删除所有内容”(谨慎操作,建议提前备份数据)。
五、特殊场景处理
- 软件安装问题:若软件首次安装后无法启动,尝试重新下载安装包(建议从官网获取),并关闭杀毒软件和防火墙后重新安装。
- 游戏或图形软件崩溃:检查显卡驱动是否为游戏认证版本(如 NVIDIA Game Ready 驱动),或降低游戏画质设置。
- 虚拟机或远程桌面:在虚拟机设置中调整显示适配器,或在远程桌面连接中勾选 “使用所有显示器”。
六、日志与技术支持
- 系统日志:打开 “事件查看器”(Win+R 输入 eventvwr.msc),在 “Windows 日志”→“应用程序” 中查找与软件相关的错误记录,根据提示解决(如缺失 dll 文件可通过DLL 修复工具修复)。
- 软件日志:部分软件(如 Adobe 系列)会在安装目录生成日志文件(如 Install.log),可联系软件厂商提供日志进行分析。
- 专业支持:若问题持续,建议联系电脑厂商或微软技术支持,提供详细的系统信息和操作记录。
通过以上步骤,多数软件界面消失问题可得到解决。若问题仍未改善,可能涉及硬件故障或系统底层问题,需进一步检测。