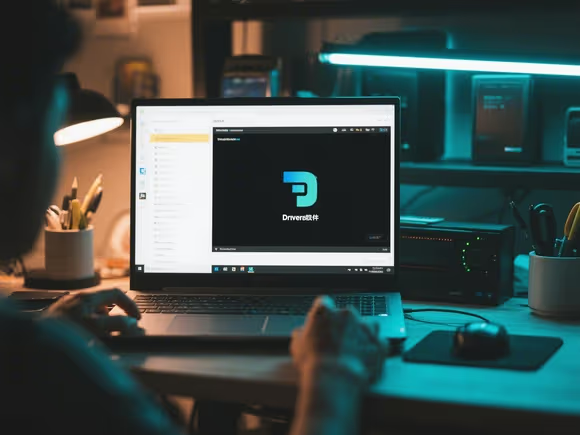
一、新电脑的驱动默认情况
- 系统自带基础驱动
无论是预装 Windows 10/11 还是其他操作系统,系统本身会集成通用硬件的基础驱动(如网卡、显卡、声卡、主板芯片组等)。
- 联网功能:基本的有线 / 无线网卡驱动通常已预装,确保电脑开机后能连接网络(部分老旧或特殊型号可能例外)。
- 显示功能:显卡会加载默认的 “标准显示适配器” 驱动(性能有限),但能保证基本显示,不会黑屏。
- 其他硬件:键盘、鼠标、硬盘等基础设备的驱动也会由系统自动识别。
- 品牌电脑的出厂优化驱动
笔记本或品牌台式机(如联想、惠普、戴尔等)出厂时通常已预装官方定制驱动(如快捷键、触摸板手势、电源管理等专属功能),无需额外操作即可使用。
二、需要手动安装驱动的情况
- 设备管理器中出现异常
- 打开 设备管理器(右键开始菜单→设备管理器),若看到设备名称前有 黄色感叹号 或 问号,说明驱动缺失或异常,需手动安装(如小众型号的声卡、USB 设备、蓝牙等)。
- 高性能硬件的优化需求
- 独立显卡:如 NVIDIA 显卡或 AMD 显卡,系统自带的基础驱动仅能满足显示,需到 NVIDIA 官网 或 AMD 官网 下载对应型号的 Game Ready 驱动,以发挥游戏性能。
- 主板芯片组驱动:组装机或高端主板(如华硕、技嘉、微星)需安装官网的芯片组驱动(如 Intel/AMD 芯片组驱动),优化硬件兼容性和稳定性。
- 特殊功能:笔记本的指纹识别、键盘背光、触摸板多指手势,需安装厂商提供的专用驱动(可通过品牌自带软件,如联想管家、HP Support Assistant 自动检测)。
- 驱动版本过旧或需要更新
- 系统通过 Windows Update 推送的驱动可能非最新版,游戏玩家或专业用户建议定期到硬件厂商官网下载 最新驱动(尤其是显卡驱动,新版本常修复 bug 或提升性能)。
三、如何正确安装驱动?
- 品牌电脑:使用官方工具
- 联想 / 戴尔 / 惠普等品牌通常有驱动管理软件(如 “联想驱动管理”“SupportAssist”),一键扫描并安装缺失驱动,避免手动查找的麻烦。
- 组装机或自定义硬件:官网下载
- 主板驱动:到主板品牌官网(如华硕、微星)的 “支持” 页面,输入型号下载对应操作系统的驱动(芯片组、USB、声卡等)。
- 显卡驱动:直接通过 NVIDIA GeForce Experience 或 AMD Radeon Software 自动检测并安装。
- 外设驱动:如打印机、外接显卡坞等,需安装厂商提供的专用驱动。
- 避免第三方驱动软件风险
- 尽量避免使用 “驱动精灵”“驱动人生” 等第三方工具(可能捆绑广告或安装不必要的软件),优先选择硬件厂商官网或品牌官方工具。
四、总结
- 基础使用:新电脑开机后无需立即下载驱动,系统自带驱动可满足上网、办公等基本需求。
- 优化与特殊功能:若需发挥显卡性能、使用笔记本专属功能,或设备管理器提示异常,需手动安装官方驱动(通过品牌工具或官网)。
- 建议操作:首次开机后联网,通过设备管理器检查硬件状态,利用品牌官方工具扫描驱动,或手动到硬件厂商官网下载对应驱动,确保硬件性能和兼容性最大化。
通过以上步骤,既能避免驱动缺失导致的问题,也能防止过度安装无关驱动,保持系统简洁稳定。

