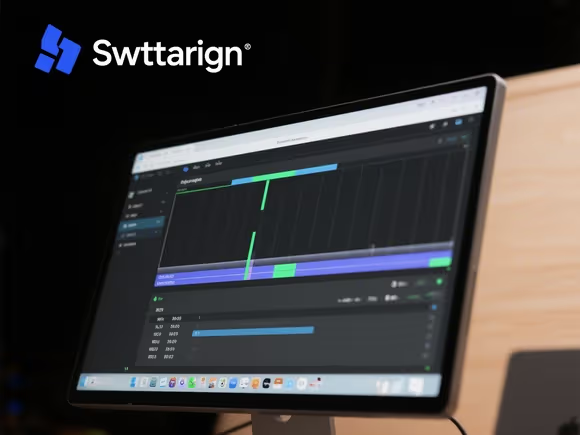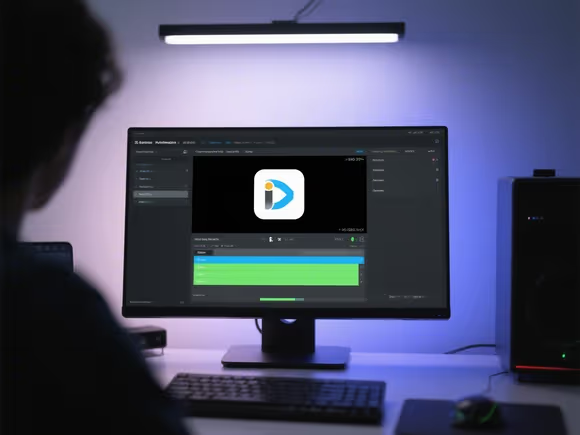
一、屏幕显示清晰度调整
1. 系统原生设置(推荐优先级最高)
- Windows 11/10:
- 路径:
设置 → 系统 → 显示 - 关键参数:
- 分辨率:选择显示器标注的 “推荐” 分辨率(如 2560×1440),避免非原生分辨率导致的模糊。
- 缩放:100% 为原始比例,若文字过小可调整至 125% 或 150%,但可能牺牲清晰度。
- 刷新率:高刷新率(如 144Hz)可提升动态画面流畅度,但需显示器支持。
- 路径:
- macOS:
- 路径:
苹果菜单 → 系统设置 → 显示器 - 关键参数:
- 分辨率:默认使用 “显示器默认”,或按住
Option键选择 “缩放” 模式(如 “更多空间”)。 - 刷新率:ProMotion 技术支持动态刷新率,可在 “高级” 中自定义。
- 分辨率:默认使用 “显示器默认”,或按住
- 路径:
2. 显卡驱动软件(进阶调整)
- NVIDIA 控制面板:
- 路径:右键桌面 → 选择 “NVIDIA 控制面板”
- 功能:
- 调整桌面尺寸和位置:启用 “NVIDIA 缩放功能” 修复非原生分辨率拉伸问题。
- 调整视频颜色设置:增强对比度和锐度,优化观影体验。
- AMD Radeon Software:
- 路径:任务栏搜索 “AMD Software” → 打开
- 功能:
- Radeon Super Resolution:通过 FSR 技术提升游戏分辨率。
- 图像锐化:在不明显增加噪点的情况下增强细节。
3. 第三方显示优化工具
- Monitorian(Windows):
- 功能:快速切换分辨率、刷新率,支持快捷键操作。
- 适用场景:多显示器用户频繁切换显示配置。
- BetterDisplay Pro(macOS):
- 功能:创建虚拟屏幕、自定义 HiDPI 分辨率,解决 Retina 屏缩放模糊问题。
- 适用场景:外接非苹果显示器时优化显示效果。
二、图片清晰度调整
1. 专业图像工具
- Adobe Photoshop:
- 路径:
图像 → 图像大小 - 技巧:
- 勾选 “保留细节 2.0”,在放大时减少噪点。
- 选择 “两次立方(较锐利)” 插值算法,增强边缘清晰度。
- 路径:
- GIMP(开源免费):
- 路径:
图像 → 缩放图像 - 技巧:使用 “智能缩放” 插件(需额外安装),针对不同图像类型优化插值。
- 路径:
2. AI 增强工具
- Final2x:
- 功能:基于 RealCUGAN、Waifu2x 等 AI 模型,支持放大图片至 8K,修复老照片和动漫图像。
- 优势:绿色免安装,支持 GPU 加速(N 卡 / A 卡均可)。
- Topaz Gigapixel AI:
- 功能:利用 AI 算法智能填充细节,尤其适合修复低分辨率人像和风景照片。
- 缺点:付费软件,对硬件要求较高。
3. 在线工具
- Let’s Enhance:
- 功能:上传图片后自动提升分辨率,支持 JPEG/PNG 格式。
- 适用场景:快速处理单张图片,无需本地安装。
三、视频清晰度调整
1. 视频编辑软件
- Adobe Premiere Pro:
- 路径:
序列 → 序列设置 - 技巧:
- 导出时选择 “H.264” 编码,码率设置为 8-15 Mbps(1080P)。
- 启用 “高质量渲染” 选项,减少压缩失真。
- 路径:
- HandBrake(免费):
- 功能:压缩视频时保持清晰度,支持调整分辨率和码率。
- 参数推荐:选择 “Fast 1080P30” 预设,勾选 “Web 优化”。
2. AI 视频增强工具
- Video2X:
- 功能:基于 AI 算法放大视频至 4K,支持动漫和实景视频。
- 优势:开源免费,支持 GPU 加速(需 NVIDIA 显卡)。
- Topaz Video Enhance AI:
- 功能:利用深度学习技术提升视频分辨率,修复动态模糊。
- 缺点:付费软件,对硬件要求高。
3. 在线工具
- Kapwing:
- 功能:在线调整视频亮度、对比度和分辨率,支持导出 1080P/4K。
- 适用场景:快速优化社交媒体视频,无需专业设备。
四、游戏画质优化
1. 游戏内设置
- 分辨率:优先选择显示器原生分辨率(如 1920×1080),避免缩放模糊。
- 抗锯齿:TAA(时间抗锯齿)比 FXAA 更清晰,但性能消耗更高。
- 纹理过滤:在 NVIDIA 控制面板中设置为 “高性能” 或 “质量” 模式。
2. 显卡驱动优化
- NVIDIA 控制面板:
- 路径:
3D设置 → 管理3D设置 - 参数:
- 最大预渲染帧数:设置为 “1”,减少输入延迟。
- 垂直同步:关闭以避免帧率限制,或启用 “增强同步” 平衡画质与流畅度。
- 路径:
- AMD Radeon Software:
- 路径:
游戏 → 全局设置 - 参数:
- Radeon Boost:动态调整分辨率以提升帧率。
- Radeon Image Sharpening:增强画面锐度,减少模糊。
- 路径:
五、常见问题解决方案
- 屏幕模糊:
- 检查是否使用非原生分辨率,尝试重置为推荐值。
- 更新显卡驱动,确保显示器 EDID 信息正确识别。
- 视频 / 图片放大后模糊:
- 使用 AI 工具(如 Final2x、Video2X)而非传统缩放算法。
- 调整插值算法(如 Photoshop 的 “两次立方较锐利”)。
- 游戏画质与性能平衡:
- 降低阴影、特效等非关键选项,优先保证分辨率和抗锯齿。
- 启用显卡驱动的 “帧率限制” 功能,避免过热降频。
六、工具推荐总结
| 场景 | 推荐工具 | 核心功能 |
|---|---|---|
| 屏幕显示调整 | Windows/macOS 原生设置 | 基础分辨率、缩放、刷新率调整 |
| NVIDIA 控制面板 / AMD Software | 高级缩放、色彩校准、游戏优化 | |
| 图片清晰度调整 | Final2x | AI 放大、噪点修复(免费开源) |
| Photoshop | 专业级插值、细节增强 | |
| 视频清晰度调整 | Video2X | AI 视频放大至 4K(开源免费) |
| HandBrake | 视频压缩与清晰度平衡(免费) | |
| 游戏画质优化 | 游戏内图形设置 | 分辨率、抗锯齿、特效调整 |
| 显卡驱动控制面板 | 帧率限制、锐化、抗延迟优化 |
根据需求选择合适的工具,优先使用系统原生设置和免费软件,复杂场景可考虑专业付费工具。硬件配置较低的用户建议选择支持 GPU 加速的 AI 工具(如 Final2x、Video2X),以平衡画质与性能。