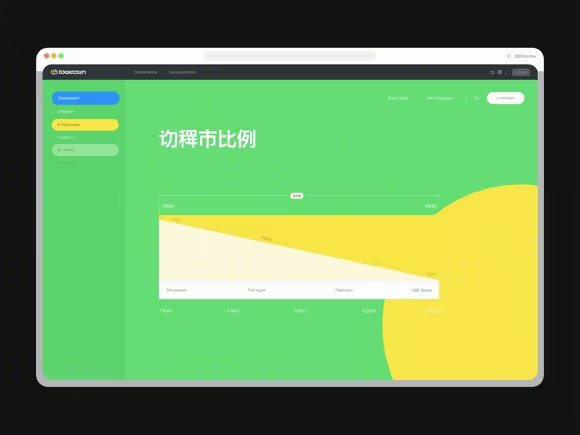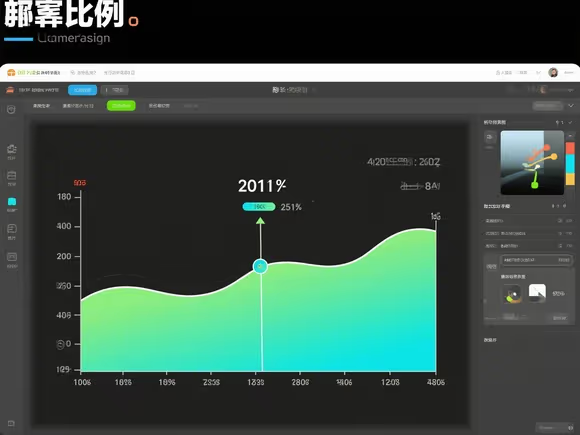
一、系统级调整:全局缩放与 DPI 设置
1. Windows 系统
- 路径:右键桌面 → 显示设置 → 缩放与布局。
- 调整方式:
- 全局缩放:选择推荐比例(如 125%、150%),适用于所有软件。
- 自定义缩放:点击 “高级缩放设置”,输入百分比(如 110%),可微调界面元素大小。
- DPI 设置:在 “高级显示设置” 中,选择 “文本和其他项目的 DPI 设置”,高分辨率屏幕(如 4K)建议设为 125%-200% 以避免字体过小。
- 注意:调整后需重启电脑生效,部分旧软件可能出现界面模糊,可尝试右键软件图标 → 属性 → 兼容性 → 勾选 “替代高 DPI 缩放行为”。
2. macOS 系统
- 路径:苹果菜单 → 系统设置 → 显示。
- 调整方式:
- 缩放:选择 “显示器” 选项卡,拖动滑块调整缩放比例(如 “较大” 或 “更多空间”)。
- 辅助功能:在 “辅助功能” → “显示” 中,可启用 “缩放”(快捷键
Cmd + Opt + 8)、调整字体大小或对比度。
- 技巧:使用 “夜览” 功能(屏幕色温调节)或 “深色模式” 优化视觉舒适度。
二、软件内部调整:精准控制界面比例
1. 办公软件(如 Word、Excel)
- 字体与界面缩放:
- Word/Excel:依次点击 文件 → 选项 → 常规 → 调整 “用户界面字体大小”。
- WPS:点击右上角 设置 → 皮肤与外观 → 选择 “界面缩放” 比例。
- 快捷键:
Ctrl + 鼠标滚轮可快速缩放文档内容。
2. 图像 / 视频编辑软件(如 Photoshop、Premiere Pro)
- Photoshop:
- 图像缩放:依次点击 图像 → 图像大小,输入宽高数值并勾选 “约束比例” 以保持纵横比。
- 界面缩放:点击菜单栏 视图 → 放大 / 缩小,或使用快捷键
Ctrl + +/Ctrl + -。
- Premiere Pro:
- 节目栏缩放:在预览窗口右下角选择缩放比例(如 50%、100%),或使用
Ctrl + 鼠标滚轮调整。 - 时间线缩放:按住
Shift并滚动鼠标滚轮,或使用快捷键Ctrl + 加号/Ctrl + 减号。
- 节目栏缩放:在预览窗口右下角选择缩放比例(如 50%、100%),或使用
3. 浏览器(如 Chrome、Edge)
- 页面缩放:
- 快捷键:
Ctrl + +(放大)、Ctrl + -(缩小)、Ctrl + 0(重置)。 - 菜单调整:点击右上角三点 → 缩放 → 选择比例或输入自定义值。
- 快捷键:
- 保存设置:在 Chrome 中,依次点击 设置 → 高级 → 网站设置 → 缩放级别,可为特定网站保存自定义比例。
4. 游戏
- 游戏内设置:进入游戏菜单 → 视频 / 显示 → 选择分辨率(如 1920×1080)并调整纵横比(如 16:9)。
- 系统调整:右键桌面 → 显示设置 → 选择与游戏匹配的分辨率,避免拉伸变形。
三、显卡驱动设置:硬件级缩放优化
1. NVIDIA 显卡
- 路径:右键桌面 → NVIDIA 控制面板 → 调整桌面大小和位置。
- 设置方法:
- 缩放模式:选择 “保持纵横比” 以避免画面拉伸,或 “全屏” 填充屏幕(可能牺牲比例)。
- 自定义缩放:在 “缩放” 选项卡中输入百分比(如 120%),并选择 “GPU 缩放” 以提升画质。
2. AMD 显卡
- 路径:右键桌面 → AMD Radeon 设置 → 显示器。
- 设置方法:
- GPU 缩放:启用后可调整缩放比例并保持纵横比,避免黑边或拉伸。
- 显示模式:选择 “全屏幕” 或 “居中” 模式,适配不同分辨率需求。
3. 英特尔显卡
- 路径:右键桌面 → 英特尔显卡控制中心 → 显示。
- 设置方法:
- 缩放选项:选择 “保持显示缩放比例” 或 “自定义缩放”,但需注意部分选项仅在非推荐分辨率下可用。
四、第三方工具:增强窗口管理与缩放
1. WindowTop
- 功能:置顶窗口、调整透明度、最小化为缩略图,支持 “画中画” 模式。
- 适用场景:多窗口对比、视频预览或代码编写。
2. DisplayFusion
- 功能:多显示器布局管理、窗口停靠、快捷键切换缩放比例。
- 适用场景:多屏幕用户优化界面布局。
3. Actual Multiple Monitors
- 功能:分屏工具、窗口分组、自定义缩放规则。
- 适用场景:专业办公或设计工作。
五、常见问题与解决方案
- 软件界面模糊:
- 原因:系统缩放与软件兼容性冲突。
- 解决:右键软件图标 → 属性 → 兼容性 → 勾选 “替代高 DPI 缩放行为”,并选择 “系统(增强)”。
- 游戏画面拉伸:
- 原因:分辨率与显示器不匹配。
- 解决:在显卡驱动中选择 “保持纵横比”,或在游戏设置中启用 “无边框窗口” 模式。
- 浏览器缩放影响字体:
- 原因:网页未适配缩放。
- 解决:使用 Chrome 的 “自定义缩放级别” 功能,或安装 “AutoZoom” 扩展自动适配。
六、总结与建议
| 场景 | 推荐方法 | 工具 / 路径 |
|---|---|---|
| 全局缩放 | 系统设置中的缩放与 DPI 调整 | Windows 显示设置 /macOS 显示器设置 |
| 软件内部调整 | 办公软件、图像编辑软件的内置缩放功能 | Word 选项 / Photoshop 图像大小 |
| 游戏优化 | 游戏内分辨率设置 + 显卡驱动缩放模式 | 游戏视频设置 / NVIDIA 控制面板 |
| 多窗口管理 | 第三方工具(WindowTop、DisplayFusion) | 官网下载 |
| 兼容性问题 | 软件属性中的高 DPI 缩放替代设置 | 右键软件图标 → 属性 → 兼容性 |
建议优先尝试系统级调整,若效果不佳再针对具体软件或硬件进行优化。对于高分辨率屏幕,结合显卡驱动的 “整数缩放” 功能(如 NVIDIA 的 “整数缩放”)可提升画质。若仍有问题,可通过更新显卡驱动或咨询软件官方支持进一步解决。