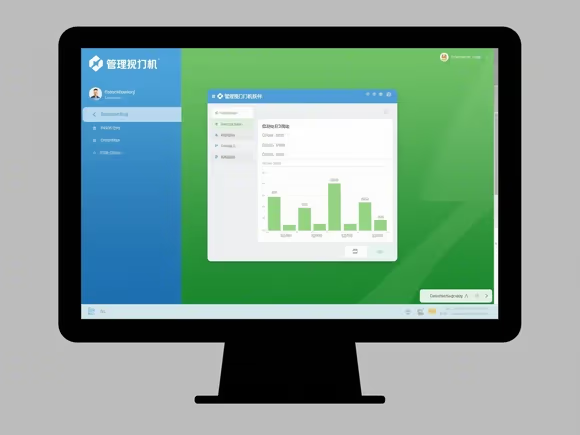一、Windows 系统管理开机启动项
1. 基础工具:任务管理器
- 适用场景:快速禁用或启用普通程序的自启项,适合大多数用户。
- 操作步骤:
- 按下
Ctrl + Shift + Esc打开任务管理器,切换到「启动」选项卡。 - 右键点击不需要的程序,选择「禁用」。例如,微信、QQ 等即时通讯软件可按需关闭。
- 注意:系统关键进程(如
Windows 资源管理器)和杀毒软件(如SecurityHealthService)建议保留。
- 按下
2. 进阶工具:系统配置(msconfig)
- 适用场景:管理系统服务和启动项,适合需要深度优化的用户。
- 操作步骤:
- 按下
Win + R,输入msconfig并回车。 - 切换到「启动」选项卡,取消勾选不需要的程序。
- 切换到「服务」选项卡,勾选「隐藏所有 Microsoft 服务」,禁用非必要服务(如第三方软件的更新服务)。
- 注意:误禁用系统服务可能导致功能异常,建议先通过搜索引擎确认服务用途。
- 按下
3. 深度工具:注册表编辑器
- 适用场景:删除顽固自启项或恶意程序残留,适合高级用户。
- 操作步骤:
- 按下
Win + R,输入regedit并回车。 - 导航到以下路径:
- 当前用户自启项:
HKEY_CURRENT_USER\Software\Microsoft\Windows\CurrentVersion\Run - 所有用户自启项:
HKEY_LOCAL_MACHINE\SOFTWARE\Microsoft\Windows\CurrentVersion\Run
- 当前用户自启项:
- 右键点击可疑项,选择「删除」。例如,残留的软件更新程序或恶意进程。
- 注意:修改注册表前需备份(在注册表菜单中选择「导出」),避免误操作导致系统崩溃。
- 按下
4. 第三方工具:Autoruns
- 适用场景:全面管理所有自启位置,包括服务、驱动、计划任务等。
- 操作步骤:
- 下载并运行 Autoruns(微软官方工具)。
- 切换到不同选项卡(如「登录」「服务」「计划任务」),禁用或删除不需要的自启项。
- 功能优势:可识别隐藏的恶意程序(如 Rootkit),并提供详细的路径和描述信息。
二、macOS 系统管理开机启动项
1. 系统偏好设置
- 适用场景:管理用户登录时启动的应用。
- 操作步骤:
- 点击菜单栏「苹果图标」>「系统偏好设置」>「用户与群组」。
- 选择当前用户,切换到「登录项」选项卡。
- 勾选或取消应用前的复选框,禁用或启用自启项。
2. 终端命令
- 适用场景:删除顽固自启项或系统服务。
- 操作步骤:
- 打开「终端」,输入以下命令查看所有登录项:bash
defaults com.apple.loginwindow LoginHook - 输入以下命令删除特定自启项(需替换
路径/程序名):bashdefaults delete com.apple.loginwindow LoginHook
- 打开「终端」,输入以下命令查看所有登录项:bash
三、Linux 系统管理开机启动项
1. systemd 服务管理(适用于大多数发行版)
- 适用场景:管理系统服务的自启。
- 操作步骤:
- 查看所有服务状态:bash
systemctl list-unit-files service - 禁用服务(如
httpd):bashsystemctl disable httpd - 启用服务:bash
systemctl httpd
- 查看所有服务状态:bash
2. rc.local 文件
- 适用场景:添加自定义启动命令。
- 操作步骤:
- 编辑
rc.local文件:bash/etc/rc.local - 在
exit 0前添加命令(如启动脚本):bash/path/to/your/script.sh
- 编辑
四、常见问题与解决方案
1. 禁用后程序仍自启
- 原因:程序可能通过计划任务、服务或注册表其他位置自启。
- 解决方案:
- 计划任务:打开「任务计划程序」,删除相关任务。
- 服务:打开「服务」管理器,禁用相关服务。
- 注册表:使用 Autoruns 查找所有自启位置并清理。
2. 系统更新后启动项恢复
- 原因:部分软件在更新后重置自启设置。
- 解决方案:
- 定期检查启动项,发现异常及时禁用。
- 使用组策略(Windows)或配置文件(macOS/Linux)锁定设置。
3. 误禁用关键进程导致系统异常
- 解决方案:
- Windows:重启进入安全模式,重新启用相关进程。
- macOS:使用「恢复模式」修复系统。
- Linux:通过单用户模式或救援模式恢复服务。
五、优化建议
- 按需保留必要程序:
- 必须保留:杀毒软件、输入法、硬件驱动。
- 可禁用:云盘同步工具(如 OneDrive)、下载工具(如迅雷)、即时通讯软件(如微信)。
- 定期清理启动项:每月检查一次,避免软件更新后自动添加自启项。
- 使用启动项分析工具:
- Windows:Autoruns、CCleaner。
- macOS:AppCleaner、MacBooster。
- Linux:Bum、sysv-rc-conf。
通过以上方法,你可以灵活管理开机启动项,提升系统性能和稳定性。若遇到复杂问题,建议参考官方文档或寻求专业帮助。