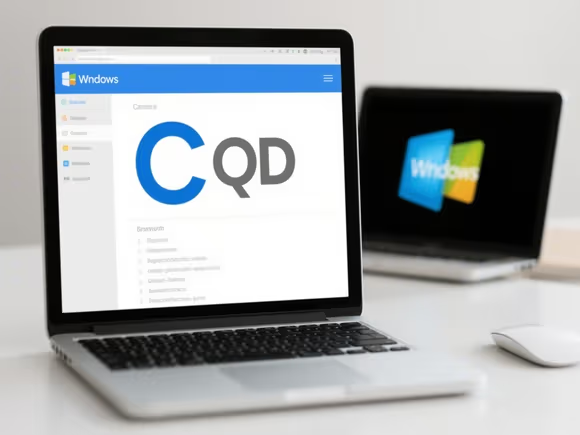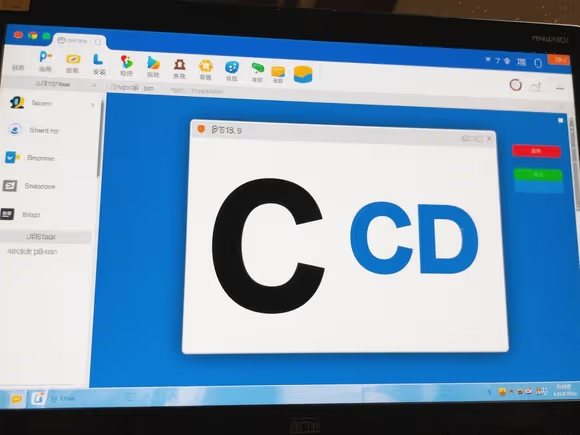
一、安装时手动更改路径
- 基础操作:在软件安装过程中,留意 “自定义安装” 或 “浏览” 选项,手动选择其他磁盘(如 D 盘)的文件夹作为安装路径。例如,可创建
D:\Program Files目录集中管理软件。 - 特殊情况处理:
- 谷歌浏览器:若强制安装到 C 盘,可在安装后将整个安装目录剪切到其他盘,然后重新创建桌面快捷方式。
- Adobe 系列软件:通过 Creative Cloud 的 “首选项 - 文件 - 文件夹位置” 设置自定义安装路径,需退出软件后重新启动生效。
二、系统级默认路径调整
- 修改注册表(适用于所有软件):
- 按
Win + R输入regedit,导航至HKEY_LOCAL_MACHINE\SOFTWARE\Microsoft\Windows\CurrentVersion,将右侧的ProgramFilesDir和ProgramFilesDir (x86)数值数据修改为新路径(如D:\Program Files),修改前建议备份注册表。 - 注意:此操作影响所有遵循系统默认路径的软件,但部分应用(如 Microsoft Store 应用)可能仍需单独设置。
- 按
- Windows 存储设置(针对新安装应用):
- Windows 10/11:进入 “设置 - 系统 - 存储 - 高级存储设置 - 保存新内容的地方”,选择新应用的默认安装位置。此设置对 Microsoft Store 应用效果显著,但部分第三方软件可能仍需手动调整。
三、已安装软件迁移
- 使用第三方工具无损迁移:
- 傲梅分区助手:打开软件后选择 “清理 - 应用迁移”,勾选需要迁移的软件并指定目标路径,完成后原路径会生成快捷方式,软件可正常运行。
- 注意:迁移前关闭所有相关程序,避免数据丢失。
- 手动迁移(适用于部分软件):
- 复制软件安装目录到目标盘,删除原目录,然后重新创建桌面快捷方式并指向新路径。此方法可能导致部分依赖系统文件的软件异常,建议优先使用工具迁移。
四、分区管理与空间优化
- 扩展 C 盘容量:若 C 盘空间不足,可通过磁盘管理工具压缩其他盘的空间并扩展到 C 盘,或使用专业工具(如傲梅分区助手)调整分区大小。
- 清理残留文件:
- 卸载软件后,手动删除
C:\Program Files和C:\Users\用户名\AppData下的残留文件夹。 - 使用 CCleaner 等工具扫描并清理注册表残留项,释放 C 盘空间。
- 卸载软件后,手动删除
五、长期维护建议
- 规划磁盘分区:将软件安装、文档存储等功能分配到不同分区(如 D 盘用于软件,E 盘用于数据),避免 C 盘过载。
- 定期检查与迁移:每月使用分区助手检查 C 盘软件,及时迁移新增应用,并清理系统缓存和临时文件。
- 警惕强制安装软件:安装前仔细阅读选项,避免勾选 “默认安装到 C 盘” 或隐藏的附加组件。
通过以上方法,可有效解决软件默认安装到 C 盘的问题,同时提升系统稳定性和磁盘管理效率。对于部分顽固软件,结合注册表修改和工具迁移可实现灵活调整。