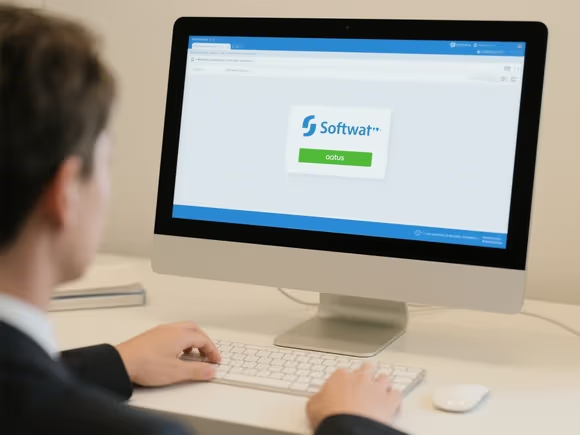一、Windows 系统:多维度管理自启动
1. 基础工具:任务管理器与系统设置
- 任务管理器(推荐新手使用):
按下Ctrl + Shift + Esc打开任务管理器,切换至「启动」选项卡,右键点击不需要的程序选择「禁用」。此方法直观且安全,不会删除程序。
注意:部分系统服务(如杀毒软件、输入法)建议保留,避免影响系统功能。
- 系统设置:
打开「设置」>「应用」>「启动」,通过滑动开关快速启用 / 禁用自启动程序。系统会标注每个程序对启动速度的影响(如 “高影响”“低影响”),帮助用户判断。
2. 高级工具:注册表与任务计划程序
- 注册表编辑器(谨慎操作):
按Win + R输入regedit,进入以下路径删除自启动项:
HKEY_LOCAL_MACHINE\SOFTWARE\Microsoft\Windows\CurrentVersion\Run(系统级)HKEY_CURRENT_USER\SOFTWARE\Microsoft\Windows\CurrentVersion\Run(用户级)
提示:修改前需备份注册表(点击「文件」>「导出」),避免误操作导致系统崩溃。
- 任务计划程序(灵活定制):
搜索「任务计划程序」,创建自定义任务。例如:
- 触发器:选择 “系统启动时” 或 “用户登录时”。
- 操作:指定要启动的程序路径(如
C:\Program Files\App\app.exe)。
此方法适合需要延迟启动或特定条件触发的场景。
3. 第三方工具:深度优化与安全防护
- Autoruns(微软官方工具):
可查看所有自启动项(包括隐藏的注册表项、服务等),支持禁用、删除和分析文件安全性。
- CCleaner:
清理系统垃圾的同时,提供启动项管理功能,界面简洁易懂。
- 安全软件:
如 360 安全卫士、腾讯电脑管家,可自动识别并拦截恶意自启动程序,定期扫描风险。
二、macOS 系统:图形化与终端结合
1. 系统设置:登录项管理
- 打开「系统设置」>「通用」>「登录项」,点击「+」或「-」添加 / 移除自启动程序。勾选「隐藏」可让程序在后台运行(如音乐播放器、下载工具)。
2. 终端命令:管理 LaunchAgents/Daemons
- 查看所有自启动项:
在终端输入launchctl list,可查看系统级(LaunchDaemons)和用户级(LaunchAgents)的自启动服务。
- 禁用特定服务:
例如,禁用第三方代理:
bashlaunchctl unload ~/Library/LaunchAgents/com.example.agent.plist
注意:删除 plist 文件需谨慎,避免影响系统稳定性。
3. 第三方工具:简化操作
- LaunchAtLogin(开源工具):
支持通过 SwiftUI 组件快速为应用添加开机启动功能,兼容 macOS 10.13 及以上版本。
- 柠檬清理(免费工具):
提供图形化界面管理自启动项,适合不熟悉终端的用户。
三、Linux 系统:服务与脚本配置
1. systemd(主流发行版)
- 创建服务文件:bash
/etc/systemd/system/myapp.service
输入以下内容:ini
保存后执行:bashsystemctl myapp.service
2. chkconfig(旧版系统)
- 添加服务:bash
myapp myapp on
3. rc.local 脚本
- 编辑
rc.local:bash/etc/rc.local
在exit 0前添加启动命令:bash/usr/bin/myapp
保存后赋予执行权限:bash+x /etc/rc.local
四、通用技巧:减少自启动干扰
- 安装软件时注意:
取消勾选 “开机启动”“自动运行” 等选项(部分软件默认勾选,如迅雷、微信)。
- 识别可疑启动项:
- 异常文件名:如
random.exe、update.dll。 - 陌生路径:非官方安装目录(如
C:\Users\Public\AppData)。 - 异常进程:通过任务管理器查看 CPU / 内存占用过高的进程,结合安全软件扫描。
- 异常文件名:如
- 定期维护:
- Windows:使用
sfc /scannow扫描系统文件,dism /online /cleanup-image /restorehealth修复系统组件。 - macOS:在「系统设置」>「隐私与安全性」中启用「自动保持我的 Mac 安全」。
- Linux:更新系统补丁(
sudo apt update && sudo apt upgrade)。
- Windows:使用
五、常见问题与解决方案
| 问题 | 原因 | 解决方案 |
|---|---|---|
| 禁用自启动后软件仍运行 | 软件通过服务或注册表重启 | 使用 Autoruns 查找隐藏启动项,或在软件设置中关闭自启 |
| 系统服务误禁用导致崩溃 | 误删关键服务(如 Windows Update) | 通过「系统还原」或「安全模式」恢复 |
| 恶意程序反复自启动 | 病毒通过 Rootkit 或驱动隐藏 | 使用离线杀毒工具(如 Kaspersky Rescue Disk)扫描 |
通过以上方法,用户可根据自身需求灵活管理自启动项,平衡系统性能与使用便利性。对于不熟悉的设置,建议先备份数据或创建系统还原点,避免操作失误带来的风险。