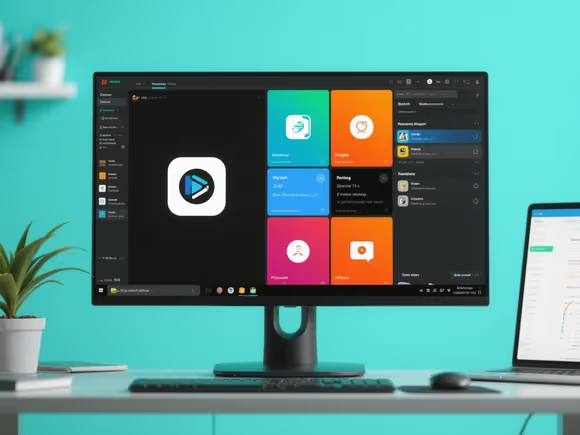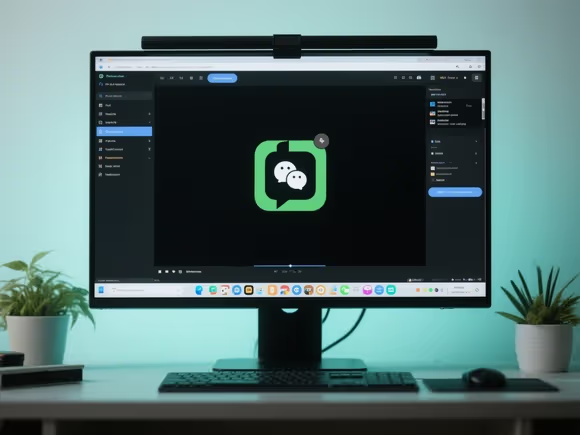
一、截图与录屏类:精准捕捉屏幕内容
1. 基础截图(快速便捷)
- 系统自带工具:
- Windows:Win + Shift + S(截图工具,支持矩形 / 窗口 / 全屏 / 自由形状截图)、Snip & Sketch(功能更全,支持延时截图)。
- Mac:Cmd + Shift + 4(自定义区域截图)、Cmd + Shift + 5(多功能截图 / 录屏工具,支持窗口、全屏、画中画录制)。
- 技巧:设置截图快捷键,直接保存到指定文件夹,避免重复操作。
- 第三方工具(进阶功能):
- Snagit(付费):支持滚动截图(长网页 / 长文档)、标注(箭头、文本、马赛克)、视频录制,适合教程制作。
- FastStone Capture(付费,可试用):轻便高效,支持截图后快速编辑(剪裁、加水印),兼容多显示器。
- 微信 / QQ 截图(免费):Ctrl + Alt + A(微信)、Ctrl + Alt + Q(QQ),支持即时标注、发送,适合日常沟通。
2. 屏幕录制(高清流畅)
- OBS Studio(免费开源):专业级录屏 / 直播工具,支持自定义分辨率、帧率、音频来源(系统音 + 麦克风),适合游戏直播、课程录制。需简单学习场景和来源设置。
- Camtasia(付费):录屏 + 剪辑一体化,自带转场、字幕、动画效果,适合制作高质量教程视频。
- Loom(免费 + 付费):浏览器插件或客户端,一键录制屏幕 + 摄像头(画中画),生成链接直接分享,适合远程协作沟通。
二、分屏与多任务类:高效管理窗口布局
1. 系统原生分屏(基础功能)
- Windows:Win + 方向键(左 / 右 / 上 / 下)快速分屏,支持最多 4 窗口平铺;Win + Tab(任务视图)拖拽窗口到边缘自动分屏。
- Mac:长按窗口左上角绿点,选择分屏模式,或通过 Mission Control 拖拽窗口到屏幕两侧。
2. 第三方分屏工具(自定义布局)
- Dual Monitor Tools(DMT)(免费):支持多显示器扩展,自定义窗口网格(如 2x2、3 列等),快捷键快速分配窗口位置,适合多屏幕用户。
- 分屏助手(ScreenDivider)(免费):可视化分屏网格,拖拽窗口到预设区域自动适配,界面简洁易用。
- Moom(Mac,付费):拖拽窗口到屏幕边缘或角落,自动按比例分屏,支持自定义布局方案。
3. 窗口管理(快速切换 / 置顶)
- Listary(付费,可试用):全局搜索 + 窗口快速切换,输入关键词直接定位窗口,提升多任务效率。
- Winsplit Revolution(免费):纯键盘操作分屏,通过快捷键(如 Ctrl + Win + 方向键)快速划分窗口区域,适合键盘党。
三、护眼与显示优化:减少视觉疲劳
1. 蓝光过滤与色温调节
- f.lux(免费):根据昼夜自动调整屏幕色温(夜间暖色调,白天冷色调),支持自定义时区和亮度,兼容 Windows/Mac/Linux。
- Windows 夜间模式(免费):设置→显示→夜间模式,手动或定时开启,降低蓝光刺激。
- Mac True Tone(免费):根据环境光线自动调节屏幕色调,需在 “显示器” 设置中开启。
2. 亮度与对比度调节
- ScreenBright(免费):极简亮度调节工具,托盘图标快速滑动调节,支持快捷键控制,适合笔记本外接显示器用户。
- DisplayFusion(付费):多显示器统一管理,可单独调节每个屏幕的亮度、分辨率,保存自定义显示配置。
3. 提醒休息(防用眼过度)
- Eye Care(免费):定时弹出休息提醒,强制锁屏或提示远眺,支持自定义间隔(如 20 分钟休息 1 分钟),适合久坐办公族。
- Workrave(免费开源):记录使用时间,提醒休息、做眼保健操,功能全面但界面较复古。
四、远程控制与协作:跨设备屏幕操作
1. 远程控制(跨平台)
- TeamViewer(免费个人使用):支持远程桌面控制、文件传输、屏幕共享,跨 Windows/Mac/Linux/ 移动设备,适合远程协助。
- 向日葵远程控制(免费 + 付费):国产工具,操作流畅,支持手机控制电脑、游戏远控,付费版支持高清画质。
- ToDesk(免费 + 付费):轻量高效,免费版支持 100 + 分辨率,适合临时远程办公。
2. 屏幕共享(会议协作)
- Zoom/Microsoft Teams:会议中一键共享屏幕,支持选择共享特定窗口或全屏,标注功能辅助讲解。
- AnyDesk(免费个人使用):低延迟远程控制,适合实时协作或演示,界面简洁。
五、其他实用屏幕工具
1. 屏幕颜色校准(设计 / 修图必备)
- DisplayCal(免费开源):配合校色仪(如红蜘蛛)校准屏幕色彩,确保显示精度,适合设计师。
- Adobe Gamma(免费,老旧但实用):基础色彩校准工具,适合无校色仪用户手动调整。
2. 屏幕放大镜 / 取色器
- ZoomIt(免费):演讲辅助工具,支持局部放大、屏幕标注、倒计时,按 Ctrl + 1/2/3 快速切换功能。
- ColorPix(免费):鼠标悬停取色,显示 RGB/HEX 值,适合设计师或网页开发者。
3. 屏幕保护与锁屏
- Hydrogen(免费):极简动态屏保,支持自定义动画(如流体、粒子),避免屏幕老化。
- Windows 动态锁屏:设置→个性化→锁屏界面,选择必应图片或自定义相册,锁屏时显示精美壁纸。
选择建议与使用技巧
- 明确需求:先判断核心用途(如截图为主选 Snagit,录屏选 OBS,分屏选 DMT),避免安装功能重复的软件。
- 轻量化优先:系统自带工具能满足基础需求(如 Windows 截图工具、Mac 录屏),复杂场景再考虑第三方。
- 快捷键提升效率:为常用软件设置全局快捷键(如 Win + S 截图、Ctrl + Shift + R 启动录屏),减少鼠标操作。
- 定期更新软件:确保兼容性和功能优化,尤其是远程控制类软件需注意安全性。
- 多设备同步:如使用 Loom、TeamViewer 等跨平台工具,方便在电脑、手机、平板间无缝协作。
根据以上分类,可按需选择适合的软件组合。例如,日常办公可搭配 “系统截图 + 分屏助手 + f.lux”;内容创作推荐 “Snagit+Camtasia+OBS”;远程协作则用 “TeamViewer+Zoom”。关键是通过工具简化操作,提升屏幕使用的舒适度和效率。