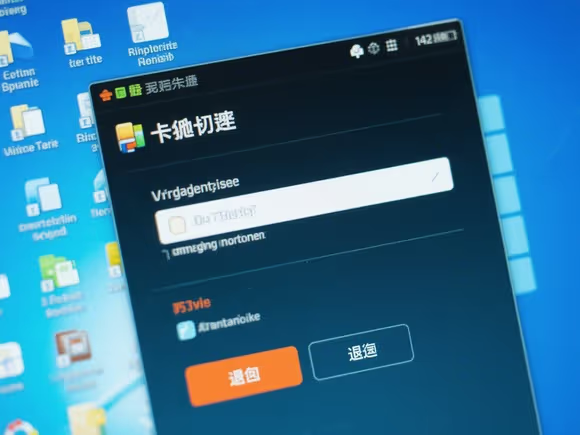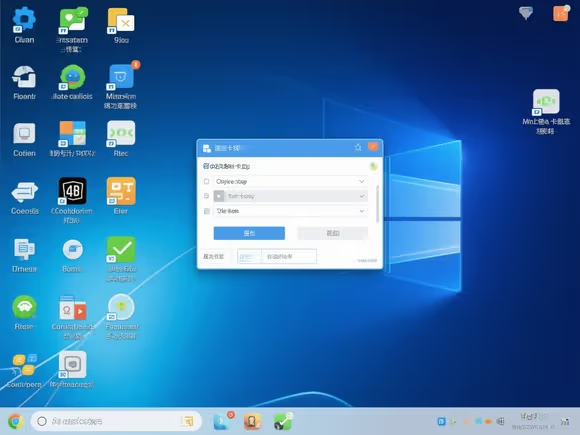
一、Windows 系统解决方案
- 任务管理器终止进程
- 快捷键启动:按下
Ctrl + Shift + Esc直接打开任务管理器,或通过Ctrl + Alt + Delete选择 “任务管理器”。 - 结束任务:在 “进程” 选项卡中找到无响应的软件(通常会显示 “无响应” 状态),右键点击选择 “结束任务”。若进程未结束,可点击 “结束进程树” 强制终止。
- 命令行补充:若任务管理器无响应,可通过
Win + R输入taskkill /IM 程序名.exe /F(如taskkill /IM Photoshop.exe /F)强制关闭进程。
- 快捷键启动:按下
- 系统资源优化
- 释放内存:关闭后台高占用程序(如浏览器、下载工具),或通过任务管理器 “性能” 选项卡监控内存使用情况,必要时升级内存条。
- 清理系统垃圾:使用系统自带的 “磁盘清理” 工具或第三方软件(如 CCleaner)清理临时文件和注册表垃圾。
二、Mac 系统解决方案
- 强制退出应用程序
- 快捷键操作:按下
Command + Option + Esc打开 “强制退出应用程序” 窗口,选择卡住的应用并点击 “强制退出”。若菜单栏无响应,可尝试Command + Option + Shift + Esc直接关闭当前应用。 - Dock 栏操作:按住
Option键并右键点击 Dock 栏中的应用图标,选择 “强制退出”。
- 快捷键操作:按下
- 终端命令终止进程
- 活动监视器:通过 “聚焦搜索” 打开 “活动监视器”,找到应用进程并点击 “×” 按钮选择 “强制退出”。
- 终端命令:输入
killall 应用名(如killall Safari),若无效可添加-9参数强制终止:killall -9 应用名。
- 系统维护建议
- 更新软件:确保应用和 macOS 版本为最新,避免因兼容性问题导致卡顿。
- 硬件检查:通过 “系统报告” 查看内存、硬盘健康状态,必要时升级 SSD 或清理风扇灰尘。
三、Linux 系统解决方案
- 命令行终止进程
- 查找进程 ID:使用
ps aux | grep 程序名找到进程 ID(PID)。 - 普通终止:输入
kill PID(如kill 12345)。 - 强制终止:若进程无响应,使用
kill -9 PID强制结束。 - 快捷方式:直接输入
pkill 程序名或killall 程序名终止所有相关进程。
- 查找进程 ID:使用
- 图形界面冻结处理
- 切换终端:按下
Ctrl + Alt + F2切换到虚拟终端,登录后使用命令行终止进程,再按Ctrl + Alt + F7返回图形界面。 - 重启桌面环境:若使用 GNOME,可通过
Alt + F2输入r重启会话;若为 Wayland,需通过终端执行sudo systemctl restart gdm或lightdm。
- 切换终端:按下
四、通用预防措施
- 数据保护
- 定期保存:养成使用
Ctrl + S(Windows/Linux)或Command + S(Mac)快捷键保存文件的习惯,避免强制退出导致数据丢失。 - 自动保存设置:在软件中启用自动保存功能(如 Word 的 “保存自动恢复信息时间间隔”)。
- 定期保存:养成使用
- 系统优化
- 关闭后台程序:Windows 通过任务栏右键 “任务管理器”,Mac 通过菜单栏 “活动监视器”,Linux 通过
top或htop命令结束非必要进程。 - 更新与卸载:及时更新软件和系统补丁,卸载长期未使用或不稳定的应用。
- 关闭后台程序:Windows 通过任务栏右键 “任务管理器”,Mac 通过菜单栏 “活动监视器”,Linux 通过
- 硬件升级
- 内存不足:若频繁因内存不足导致卡顿,建议增加物理内存(如 DDR4 内存条)。
- 硬盘老化:将机械硬盘(HDD)更换为固态硬盘(SSD),提升读写速度。
五、特殊情况处理
- 任务管理器无响应:
- Windows:通过
Ctrl + Alt + Delete选择 “启动任务管理器”,若仍无响应,尝试重启 “Windows 资源管理器” 进程或使用 PowerShell 修复系统组件。 - Mac:长按电源键 5 秒强制关机,再重新启动(慎用,可能导致数据丢失)。
- Windows:通过
- 系统级冻结:
- 若键盘和鼠标均无响应,长按电源键强制关机后重新启动。对于笔记本电脑,可尝试插拔电源适配器或电池(仅限可拆卸电池机型)。
通过以上方法,可快速解决软件卡住问题。若问题频繁出现,建议检查系统日志或使用第三方工具(如 Windows 的 “系统文件检查器”、Mac 的 “磁盘工具”)排查硬件或软件故障。