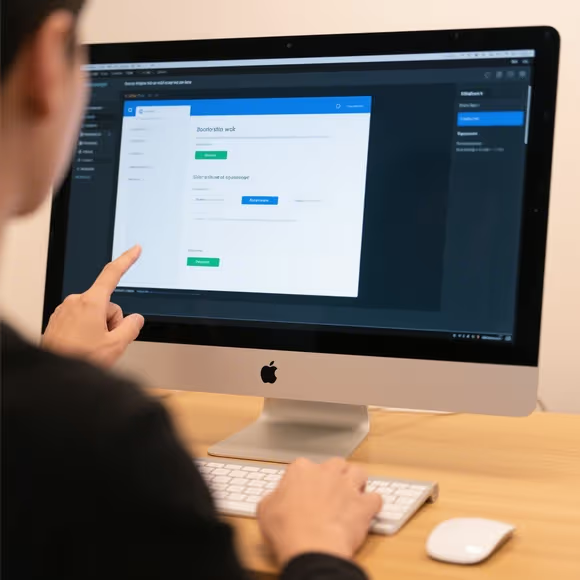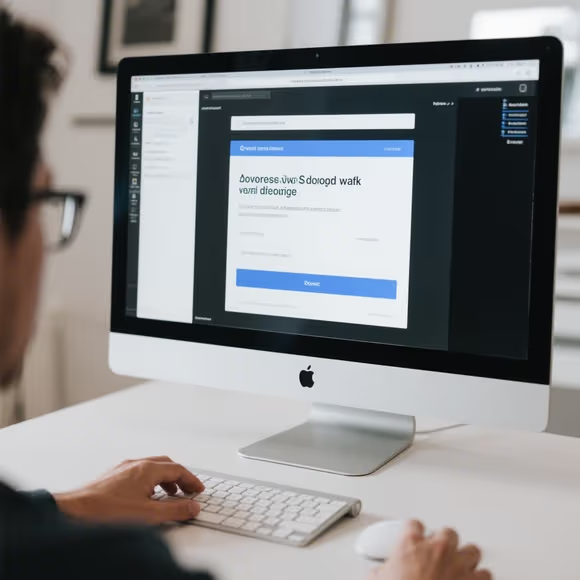
一、Windows 系统:图形界面与命令行结合
1. 查看已安装软件
- 方法一:通过 “设置” 查看
点击开始菜单,选择 “设置”(齿轮图标)→ “应用” → “应用和功能”。这里会列出所有已安装的软件,包括名称、大小、安装位置和版本信息。你可以通过搜索框快速定位特定软件,或按 “排序方式” 筛选。 - 方法二:控制面板查询
打开控制面板(可通过开始菜单搜索),将查看方式切换为 “大图标” 或 “小图标”,然后选择 “程序和功能”。此界面支持按安装日期、大小排序,右键点击软件还可直接卸载。 - 方法三:命令行工具
按下Win + R打开运行窗口,输入cmd进入命令提示符,输入命令wmic product get name可列出所有软件名称。若需更详细信息(如版本、发布者),可使用 PowerShell 命令Get-WmiObject -Query "SELECT * FROM Win32_Product"。
2. 监控正在运行的软件
- 任务管理器:按下
Ctrl + Shift + Esc快速打开,在 “进程” 选项卡中查看所有运行中的程序、后台服务及资源占用情况。右键点击进程可结束任务或打开文件位置。 - 第三方工具:如Process Explorer(微软官方工具),可树状显示进程关系,定位可疑进程。
3. 安全防护
- 系统自带工具:Windows Defender(已整合到 “设置”→“更新和安全”→“Windows 安全中心”)提供实时防护和病毒扫描。
- 第三方杀毒软件:推荐火绒安全软件(轻量无广告)、卡巴斯基免费版(查杀能力强)或360 安全卫士(功能全面但需注意广告弹窗)。
二、macOS 系统:简洁高效的图形化操作
1. 查看已安装软件
- 应用程序文件夹:打开 “访达”,在左侧边栏选择 “应用程序”,所有安装的软件都会显示在此处。可按名称、大小或修改日期排序。
- 聚焦搜索:按下
Command + 空格调出搜索框,输入软件名称即可快速定位,结果中会显示软件的安装位置。
2. 监控运行中的软件
- 活动监视器:通过 “聚焦搜索” 输入 “活动监视器” 打开,可查看所有进程的 CPU、内存、磁盘和网络占用情况。点击 “×” 按钮可强制结束无响应的程序。
- 菜单栏状态:程序坞中的应用图标下方若有小点,表示该软件正在运行。右键点击图标可选择 “退出” 或查看最近使用的文档。
3. 安全防护
- 系统自带工具:macOS 内置恶意软件防护,定期通过 App Store 更新系统可增强安全性。
- 第三方工具:推荐Malwarebytes(专注反恶意软件)或CleanMyMac X(清理与防护结合),但需注意从官方渠道下载。
三、Linux 系统:命令行与图形界面并行
1. 查看已安装软件
- Debian/Ubuntu:
- 命令行:
dpkg -l列出所有软件包,apt list --installed以友好格式显示。 - 图形界面:打开GNOME Software或Ubuntu Software Center,切换到 “已安装” 标签页。
- 命令行:
- Red Hat/Fedora:
- 命令行:
rpm -qa列出所有 RPM 包,yum list installed显示详细信息。 - 图形界面:使用Software应用,查看 “已安装” 软件。
- 命令行:
- Arch Linux:
- 命令行:
pacman -Q列出所有本地安装的软件包。 - 图形界面:通过Octopi或Pamac管理器查看。
- 命令行:
2. 监控运行中的软件
- 系统监视器:大多数 Linux 发行版预装图形化工具(如GNOME 系统监控器),可查看进程、资源占用和网络活动。
- 命令行工具:
top或htop:实时显示进程状态,支持排序和筛选。ytop:美观且资源占用低,适合新手。
3. 安全防护
- 系统自带工具:Linux 内核防护较强,建议通过官方源安装软件以减少风险。
- 第三方工具:推荐ClamAV(开源杀毒软件)或Sophos Anti-Virus(企业级防护),可通过包管理器安装。
四、进阶技巧与注意事项
- 卸载软件:
- Windows:在 “应用和功能” 中选择软件,点击 “卸载”;或使用第三方工具如IObit Uninstaller彻底清理残留。
- macOS:将软件拖移到废纸篓,部分软件需使用专用卸载工具。
- Linux:通过包管理器(如
apt remove、yum erase)卸载。
- 识别恶意软件:
- 异常进程:任务管理器 / 活动监视器中出现陌生或高占用的进程,可通过在线数据库(如VirusTotal)查询。
- 系统异常:频繁卡顿、文件丢失或弹出广告,需运行杀毒软件全盘扫描。
- 隐私保护:
- 禁用不必要的后台程序,关闭自启动项(Windows:任务管理器→启动;macOS:系统偏好设置→用户与群组→登录项)。
- 定期清理浏览器缓存和历史记录。
通过以上方法,你可以全面了解电脑上的软件安装和运行情况,并有效维护系统安全。根据操作系统和使用习惯选择合适的工具,能帮助你更高效地管理电脑资源。