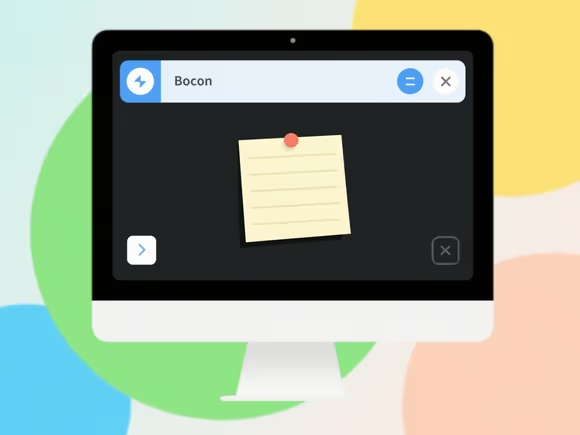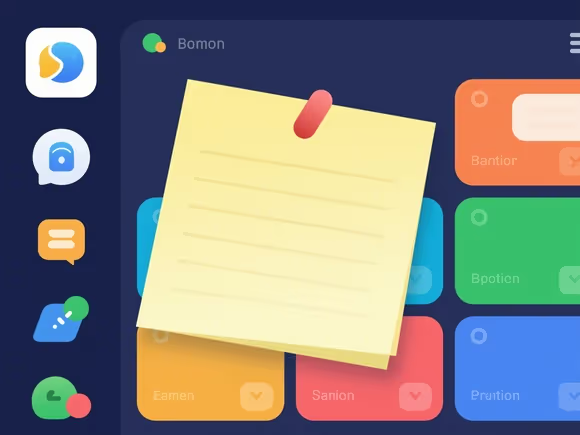
一、系统自带便签修复(以 Windows 11 为例)
- 重新安装便签应用
打开系统设置 → 应用 → 已安装的应用程序,找到「便签」并卸载。重启电脑后,通过 Microsoft Store 重新下载安装。若卸载后 Store 无法搜索到,可通过 PowerShell 命令强制重置:
powershellallusers MicrosoftMicrosoftStickyNotes DisableDevelopmentMode Register InstallLocation\AppXManifest.xml"
以管理员身份运行此命令后重启系统。 - 重置应用设置
在设置 → 应用 → 便签 → 高级选项中,点击「重置」清除应用缓存和配置文件。此操作不会删除便签内容,但可能需要重新登录账户(如微软账号)。
- 检查系统服务与权限
按Win+R输入services.msc,确认「Sticky Notes Service」服务状态为「自动」且已启动。同时,右键便签图标 → 属性 → 兼容性,勾选「以管理员身份运行此程序」。
二、第三方便签处理(如敬业签)
- 窗口隐藏恢复
若设置了贴边隐藏,将鼠标移至屏幕顶部边缘即可唤醒。最小化隐藏时,使用默认快捷键Ctrl+Alt+Q或点击任务栏图标恢复显示。
- 缓存清理与修复
右键任务栏图标选择「清除缓存」,重新登录账号后可恢复界面显示。若安装时提示停止工作,需检查.NET Framework 版本,建议升级至 4.5 以上。
- 多设备同步异常
若使用云同步功能,需确保手机端与电脑端账号一致,且设备均已升级至支持版本(如 iOS 14.5 + 或 macOS 11.3+)。
三、通用排查步骤
- 进程管理与资源释放
打开任务管理器(Ctrl+Shift+Esc),结束所有便签相关进程(如StickyNotes.exe),再重新启动应用。若内存占用过高,可尝试关闭后台不必要程序。
- 兼容性与显示设置
右键桌面 → 显示设置,检查缩放比例是否为推荐值(如 100% 或 125%)。部分高分辨率屏幕可能因缩放问题导致窗口异常。同时,在便签属性 → 兼容性中尝试勾选「高 DPI 设置时禁用缩放」。
- 安全软件冲突处理
暂时禁用杀毒软件或防火墙(如 Windows Defender),若能正常显示则需在安全软件中添加便签程序为信任文件。特别注意第三方杀毒软件可能拦截便签的网络请求或本地文件访问。
四、深度修复与数据备份
- 系统文件检查
以管理员身份运行命令提示符,输入sfc /scannow扫描并修复损坏的系统文件。此操作可能需要重启电脑生效。
- 便签数据备份与恢复
对于重要内容,可通过 PowerShell 导出便签数据:
powershellwin32_typedetuils where name
恢复时将数据导入%localappdata%\Microsoft\Sticky Notes\StickyNotes.snt路径。 - 硬件故障排查
若上述方法无效,可尝试进入 BIOS 恢复显卡默认设置,或使用内存检测工具(如 MemTest86)检查硬件稳定性。
五、macOS 系统补充方案
对于 Mac 用户:
- 检查「备忘录」App 的菜单栏 → 显示 → 确保「显示文件夹」和「显示备忘录数量」已勾选。
- 若因标签或提及功能导致内容隐藏,需升级系统至 macOS 11.3 以上版本。
通过上述步骤,90% 以上的便签显示问题可得到解决。若仍存在异常,建议记录详细错误提示(如弹窗信息、日志文件路径)联系软件厂商技术支持或系统服务商进一步排查。