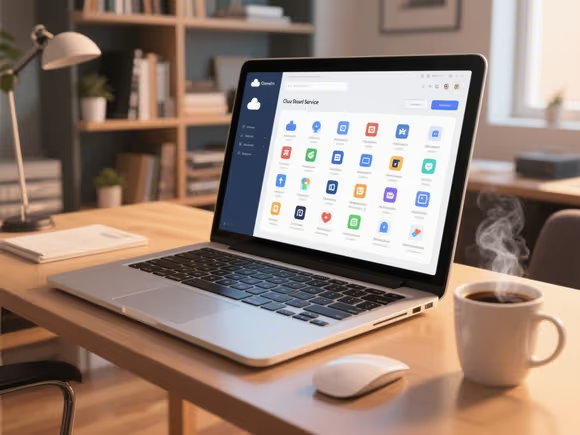使用云存储服务客户端
- 注册与登录:选择一款云存储服务,如百度网盘、阿里云盘、腾讯微云等,注册账号并登录对应的电脑客户端。
- 选择备份内容:在云存储客户端中,找到文件上传或备份功能。如果是首次备份,可以全选电脑中需要备份的软件相关文件和文件夹。若软件安装在系统默认路径,一般在 “C:\Program Files” 或 “C:\Program Files (x86)” 文件夹中能找到相关软件文件夹;对于绿色软件(无需安装可直接运行的软件),找到其所在的文件夹即可。
- 设置备份计划(可选):部分云存储客户端支持设置自动备份计划,如按天、周、月等周期自动备份。可以根据自己的需求进行设置,以便定期更新软件备份,确保数据的及时性。
利用系统自带备份功能结合云存储
- Windows 系统:
- 打开 “设置”>“更新和安全”>“备份”。
- 选择 “添加驱动器” 并选择一个外部驱动器或网络位置用于存储备份,这一步可以先选择本地的外部硬盘作为临时存储。
- 开启 “自动备份我的文件” 选项,选择 “更多选项” 来进行详细设置,包括备份频率等。
- 完成本地备份后,将外部硬盘中的备份文件上传到云存储服务中,可以通过云存储客户端的上传功能进行操作。
- macOS 系统:
- 连接一个外部硬盘,并在提示时选择它作为 Time Machine 的备份盘。
- 打开 “系统偏好设置”>“Time Machine”,并开启 Time Machine,指定备份位置,开始备份。
- 同样,备份完成后,将外部硬盘中的备份数据上传到云存储服务。
使用专业备份软件结合云存储
- 选择备份软件:如 EaseUS Todo Backup、Acronis True Image 等专业备份软件。
- 创建备份任务:在软件中选择要备份的软件相关文件、文件夹或整个系统(如果包含软件安装所在的系统盘),设置备份的目标位置为本地磁盘或外置磁盘。
- 设置备份计划:根据需要配置自动备份的时间间隔、备份类型(如全量备份、增量备份等)。
- 上传备份到云端:备份完成后,将本地存储的备份文件通过云存储客户端上传到云端。
无论选择哪种方式,在进行云备份前,需确保云存储服务有足够的存储空间,并且电脑与云端之间的网络连接稳定,以保证备份过程的顺利进行。