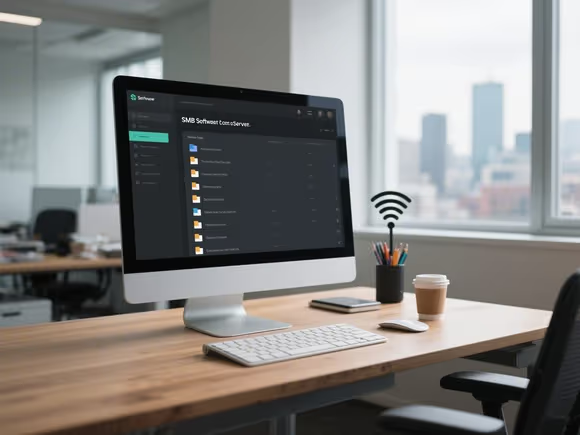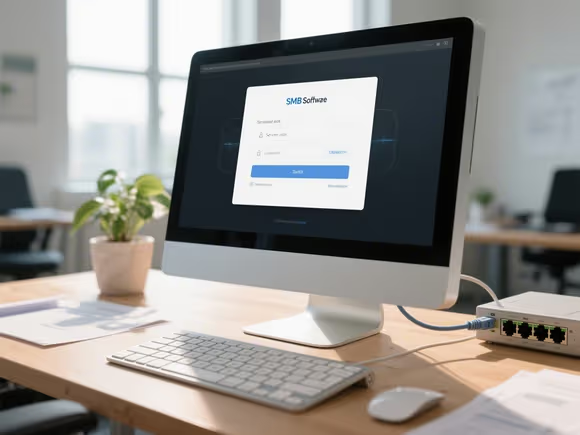
系统自带软件
- Windows 系统:Windows 操作系统自带 SMB 客户端。在文件资源管理器的地址栏中输入 SMB 服务器的地址(如
\\192.168.0.1\share),回车后输入用户名和密码即可连接。 - macOS 系统:打开 “Finder”,选择 “前往”>“连接服务器”,输入 SMB 服务器地址(如
smb://192.168.0.1/share),点击 “连接”,输入用户名和密码进行连接。
第三方软件
- Total Commander:一款功能强大的文件管理器,除支持 SMB 协议外,还支持多种其他文件系统和网络协议。安装完成后,在 Total Commander 中选择 “网络”>“新建连接”,选择 “Windows 网络(SMB)”,输入服务器地址、共享名称、用户名和密码等信息建立连接,连接成功后即可像操作本地文件一样访问 SMB 共享文件。
- Xftp:主要用于文件传输的工具,支持 SMB 协议以及 FTP、SFTP 等多种协议。安装后打开 Xftp,点击 “新建” 按钮创建一个 SMB 连接,输入服务器信息和登录凭据,点击 “连接” 按钮,连接成功后在界面中进行文件传输操作。
- Cyberduck:支持多种云存储和网络文件系统,包括 SMB 协议。下载安装后,点击 “打开连接” 按钮,选择 “SMB”,输入服务器地址、用户名、密码等信息,点击 “连接” 即可访问 SMB 共享资源。
- Mountain Duck:一款支持 SMB 协议的软件,它可以将 SMB 服务器上的共享文件夹挂载到本地,让用户可以像访问本地硬盘一样访问远程共享资源。不过该软件是收费的。
- ES 文件浏览器:这是一款多功能的手机文件 / 程序 / 进程管理器,也可用于电脑连接 SMB。电脑端设置好共享文件夹并开启相关服务后,在手机上打开 ES 文件浏览器,点击左侧的 “选项”,选择 “网络” 下的 “局域网”,然后点击 “扫描”,找到电脑图标,输入电脑用户名和开机密码即可连接。
如果你只是进行简单的文件共享和访问,系统自带的 SMB 客户端通常就能满足需求。如果你需要更强大的文件管理功能、批量操作或文件传输功能,可以考虑使用第三方软件。