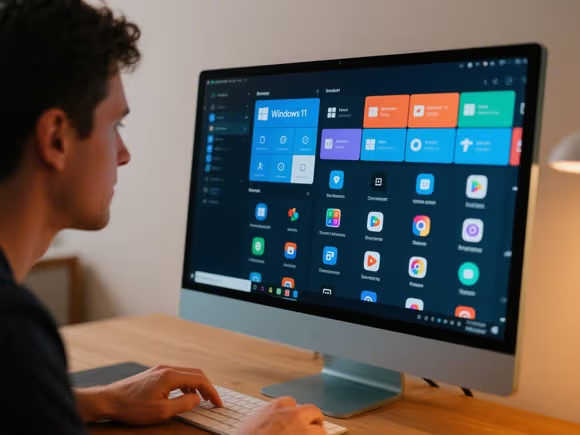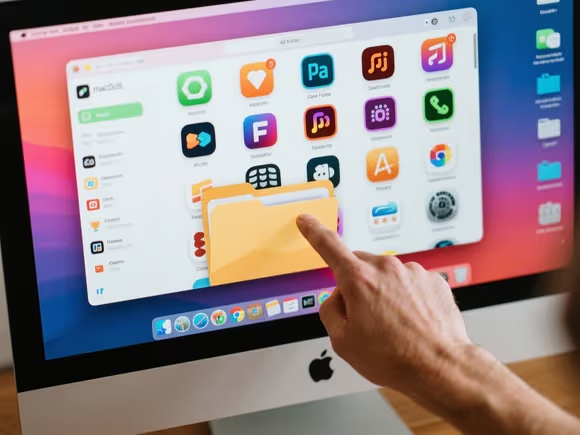
一、查看已安装的软件列表
Windows 11/10
- 通过开始菜单
- 点击任务栏左侧的「开始」按钮,选择「所有应用」,即可查看所有已安装的软件。
- 若要快速搜索,可在开始菜单顶部的搜索框中输入软件名称。
- 通过设置应用
- 按下
Win + I打开「设置」,选择「应用」→「已安装的应用」,列表会按名称、安装日期或更新日期排序,支持搜索功能。
- 按下
- 控制面板(Windows 10)
- 打开「控制面板」→「程序和功能」,可查看并管理已安装的软件。
macOS
- 访达(Finder)
- 点击屏幕左下角的 Finder 图标,在侧边栏中选择「应用程序」文件夹,或使用快捷键
Shift + Ctrl + A直接打开。 - 也可通过「启动台」(Dock 栏中的火箭图标)查看所有应用程序图标。
- 点击屏幕左下角的 Finder 图标,在侧边栏中选择「应用程序」文件夹,或使用快捷键
- Spotlight 搜索
- 按下
Command + 空格调出搜索框,输入软件名称即可快速定位。
- 按下
Linux
- 命令行工具
- Debian/Ubuntu 系:使用
dpkg -l或apt list --installed查看所有已安装软件。 - Red Hat/CentOS 系:使用
rpm -qa或dnf list installed查看。 - Arch Linux 系:使用
pacman -Q查看。
- Debian/Ubuntu 系:使用
二、打开软件的方法
- 通过图标启动
- 在桌面、开始菜单(Windows)、应用程序文件夹(macOS)或软件中心(Linux)中找到软件图标,双击即可打开。
- 任务栏 / 程序坞快速启动
- 将常用软件图标拖放到 Windows 任务栏或 macOS 程序坞中,点击即可快速启动。
- 搜索启动
- Windows:按下
Win键并输入软件名称,选择结果打开。 - macOS:使用 Spotlight 搜索(
Command + 空格)或 Siri 语音指令。 - Linux:通过系统菜单搜索或命令行输入软件名称(如
firefox)。
- Windows:按下
三、创建桌面快捷方式
- 直接拖拽
- 在开始菜单(Windows)或应用程序文件夹(macOS)中找到软件图标,按住鼠标左键拖到桌面,选择「创建快捷方式」。
- 属性菜单创建
- 右键点击软件图标,选择「属性」→「快捷方式」选项卡,复制「目标」路径,回到桌面右键→「新建快捷方式」,粘贴路径并命名。
- 命令行创建(Windows)
- 按下
Win + R输入cmd,执行命令:mklink /D "快捷方式名称.lnk" "应用程序完整路径"
(替换为实际名称和路径)。
- 按下
四、解决软件界面不显示的问题
- 调整屏幕分辨率
- 右键点击桌面→「显示设置」,尝试调整分辨率或缩放比例。
- 重启桌面进程
- Windows:按下
Ctrl + Shift + Esc打开任务管理器,找到「Windows 资源管理器」→「重新启动」。 - macOS:退出并重新登录用户账户。
- Windows:按下
- 检查软件安装完整性
- 卸载并重新安装软件,确保安装包完整且安装过程未中断。
- 修复系统文件(Windows)
- 打开命令提示符(管理员权限),输入
sfc /scannow扫描并修复损坏的系统文件。
- 打开命令提示符(管理员权限),输入
- 更新驱动程序
- 通过设备管理器(Windows)或软件官网更新显卡、声卡等驱动。
五、显示隐藏的软件
- Windows 显示隐藏项目
- 打开「此电脑」→「查看」→勾选「隐藏的项目」,找到软件图标后右键→「属性」,取消勾选「隐藏」。
- macOS 显示隐藏文件
- 按下
Command + Shift + .显示 / 隐藏隐藏文件,若软件被移至隐藏文件夹,需手动移回应用程序目录。
- 按下
通过以上方法,可轻松查看、启动和管理电脑上的软件,解决常见显示问题。