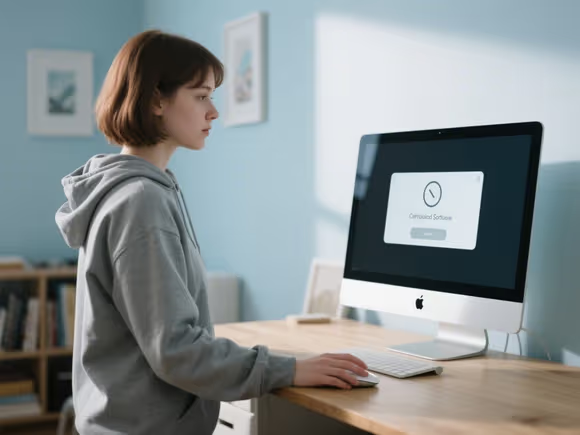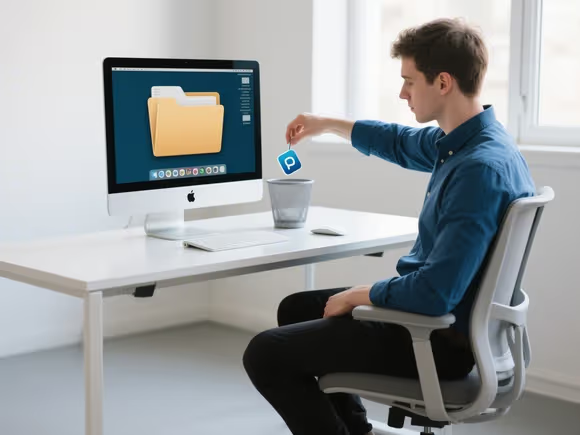
一、可安全删除的自带软件
苹果允许删除部分预装应用,例如:
- iMovie、GarageBand、Pages、Numbers、Keynote:这些应用可通过常规方式卸载,且删除后不影响系统核心功能。
- 其他工具类应用:如 Chess(国际象棋)、Dictionary(词典)、Photo Booth(拍照亭)等,可通过终端命令或第三方工具删除。
二、删除方法
(一)常规方法(适用于非系统核心应用)
- 通过 Launchpad 删除:
- 打开 Launchpad,长按应用图标至抖动,点击左上角的 “X” 按钮确认删除。
- 适用于从 App Store 下载的预装应用(如 iMovie、GarageBand)。
- 通过 Finder 删除:
- 前往 “应用程序” 文件夹,找到目标应用并拖移至废纸篓,或按下
Command + Delete组合键。 - 部分应用可能需要输入管理员密码。
- 前往 “应用程序” 文件夹,找到目标应用并拖移至废纸篓,或按下
(二)终端命令删除(适用于系统级应用)
- 查看应用路径:
- 打开终端,输入以下命令查看应用路径:bash
mdfind
例如,删除 Siri 的命令为:bashmdfind
- 打开终端,输入以下命令查看应用路径:bash
- 执行删除命令:
- 在终端输入以下命令(替换为实际应用路径):bash
/Applications/应用名称.app
例如:bash/Applications/Siri.app - 输入管理员密码后按回车执行。
- 在终端输入以下命令(替换为实际应用路径):bash
(三)禁用系统完整性保护(SIP)后删除(适用于部分顽固应用)
- 进入恢复模式:
- 重启 Mac,按住
Command + R直到出现苹果图标。
- 重启 Mac,按住
- 禁用 SIP:
- 打开终端,输入:bash
csrutil disable - 重启 Mac。
- 打开终端,输入:bash
- 删除应用:
- 通过 Finder 或终端删除目标应用。
- 重新启用 SIP:
- 再次进入恢复模式,在终端输入:bash
csrutil - 重启 Mac。
- 再次进入恢复模式,在终端输入:bash
三、注意事项
- 系统核心应用不可删除:
- Safari、邮件、Finder、Dock等属于系统核心组件,删除可能导致系统崩溃或功能异常。
- 若误删,需通过重新安装 macOS 恢复。
- 数据备份:
- 删除前备份重要数据,尤其是 GarageBand、iMovie 等可能包含项目文件的应用。
- 残留文件清理:
- 部分应用删除后可能残留配置文件,可通过以下路径手动清理:
- 用户级:
~/Library/Preferences/ - 系统级:
/Library/Preferences/
- 用户级:
- 或使用第三方工具(如 CleanMyMac、AppCleaner)彻底清除残留。
- 部分应用删除后可能残留配置文件,可通过以下路径手动清理:
四、恢复已删除的自带软件
- 从 App Store 重新下载:
- 打开 App Store,搜索应用名称(如 iMovie),点击 “获取” 重新安装。
- 通过 Time Machine 备份恢复:
- 连接备份驱动器,使用 Time Machine 界面恢复应用。
- 重新安装 macOS:
- 进入恢复模式,选择 “重新安装 macOS”,可恢复所有预装应用。
五、第三方工具推荐
- CleanMyMac X:
- 功能全面,支持彻底卸载应用、清理残留文件、优化系统性能,且兼容最新 macOS 版本。
- AppCleaner:
- 轻量级工具,可快速扫描并删除应用关联的所有文件,操作简单。
- TrashMe:
- 支持批量卸载、清理缓存及大文件,适合释放存储空间。
六、总结
- 优先使用常规方法:对于非系统核心应用,通过 Launchpad 或 Finder 删除即可。
- 谨慎使用终端命令:删除系统级应用前需确认其必要性,并备份数据。
- 善用第三方工具:彻底清理残留文件,避免系统冗余。
- 避免删除核心应用:如 Safari、邮件等,以免影响系统稳定性。
若不确定某应用是否可删除,建议先隐藏图标(如拖入文件夹)而非彻底卸载。操作过程中遇到问题,可参考苹果官方支持文档或联系专业人士协助。