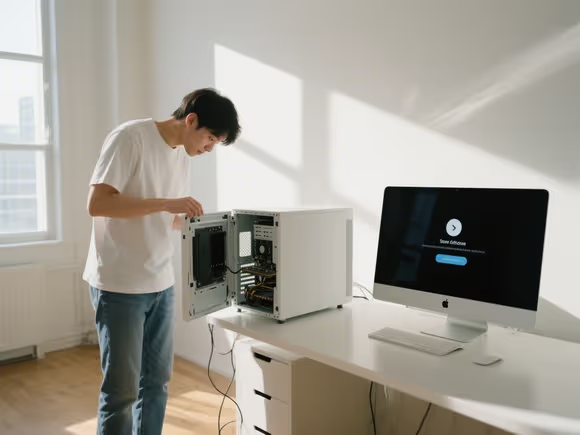一、系统级设置与工具
1. 任务计划程序 + 命令行工具
- 工具推荐:使用 NirCmd(一款免费的命令行工具)实现黑屏功能。
- 操作步骤:
- 下载并安装 NirCmd:从官网下载,将
nircmd.exe复制到C:\Windows\System32目录(或其他系统路径)。 - 创建任务计划:
- 打开 任务计划程序(Win + R 输入
taskschd.msc)。 - 创建基本任务,设置触发器为 “计算机启动时”。
- 操作选择 “启动程序”,程序路径输入
nircmd.exe,参数输入monitor off。 - 勾选 “使用最高权限运行”,确保命令执行权限。
- 打开 任务计划程序(Win + R 输入
- 验证效果:重启电脑后,显示器会自动关闭,软件在后台运行。
- 下载并安装 NirCmd:从官网下载,将
2. 批处理脚本 + 启动文件夹
- 操作步骤:
- 编写批处理脚本:batch
off %windir%\System32\nircmd.exe monitor off
(将C:\路径\你的软件.exe替换为实际软件路径) - 添加到启动文件夹:
- 打开 启动文件夹(Win + R 输入
shell:startup)。 - 将批处理脚本复制到该文件夹。
- 打开 启动文件夹(Win + R 输入
- 注意事项:需确保 NirCmd 已安装并在系统路径中。
- 编写批处理脚本:batch
二、第三方软件方案
1. 一键黑屏工具(如 “一键黑屏 / 关机 / 死机 / 重启工具”)
- 功能特点:
- 支持一键黑屏,可设置快捷键(如 Ctrl + Alt + F10)。
- 部分工具支持开机自启。
- 操作步骤:
- 下载并安装工具:从华军软件园等平台获取。
- 设置开机自启:
- 在工具设置中勾选 “开机自启”。
- 或通过系统启动文件夹(
shell:startup)添加快捷方式。
- 验证效果:重启电脑后,工具自动运行并触发黑屏。
2. DisableMonitor(轻量级命令行工具)
- 功能特点:
- 纯命令行操作,支持关闭 / 开启显示器。
- 可与任务计划程序结合实现自动化。
- 操作步骤:
- 下载工具:从CSDN 博客获取
DisableMonitor.exe。 - 创建任务计划:
- 触发器设置为 “计算机启动时”。
- 操作输入
DisableMonitor.exe disable。
- 下载工具:从CSDN 博客获取
三、代码实现(适合开发者)
1. C# 代码调用 Windows API
csharp
RuntimeInteropServices
hWnd Msg wParam lParam
WM_SYSCOMMAND
SC_MONITORPOWER
MONITOR_OFF
WM_SYSCOMMAND SC_MONITORPOWER MONITOR_OFF
2. PowerShell 脚本
powershell
Name Namespace Win32Functions MemberDefinition @user32dll@
= 1
= 0x0112
= 0xF170
= 2
::SendMessage
四、注意事项与优化
- 权限问题:部分操作(如任务计划程序)需管理员权限,确保勾选 “使用最高权限运行”。
- 唤醒方式:黑屏后可通过 鼠标移动 或 按键 唤醒显示器。
- 兼容性:
- Windows 11:可通过 设置 > 系统 > 电源和睡眠 调整休眠或屏幕关闭时间。
- 第三方工具:确保工具兼容当前系统版本。
- 稳定性:避免频繁关闭显示器,以免影响硬件寿命。
五、总结
| 方法 | 复杂度 | 兼容性 | 推荐场景 |
|---|---|---|---|
| 任务计划 + NirCmd | 低 | 全平台 | 普通用户,无需额外工具 |
| 第三方黑屏工具 | 极低 | Windows | 快速实现,无需代码 |
| 代码实现 | 高 | 全平台 | 开发者,需定制化功能 |
根据需求选择合适的方法,若需进一步优化或遇到问题,可参考工具文档或系统日志排查。